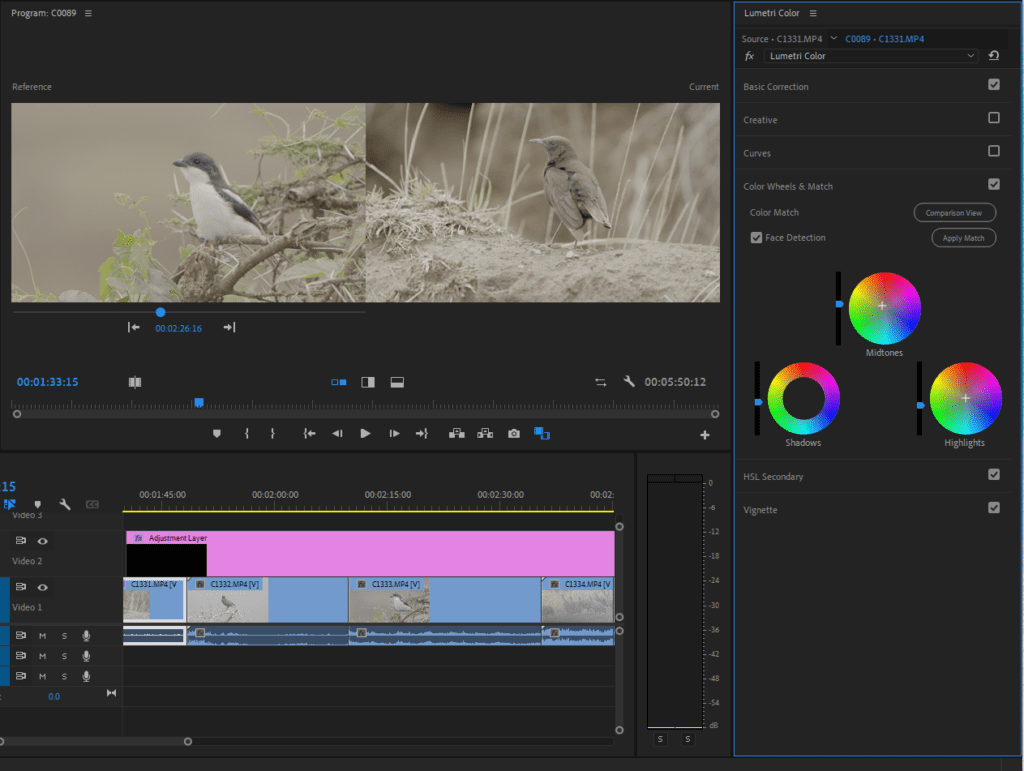The audio design of a video is almost as important as the visuals to create a cohesive story. Sound effects especially can add a lot to the soundscape of a TV show, film, or even a TikTok. Unless you’re committing to Foley work and creating your own sounds to match your footage, using pre-recorded sound effects is the quickest way to add SFX into your videos.
In this tutorial, you’ll learn how to bring sound effects into your projects in Premiere Pro, explore some of the best sound effects in the Storyblocks library, and get tips for skillfully incorporating sound effects into your videos. Let’s jump in.
Does Premiere Pro have sound effects?
If you’re looking for sound effects to add to your next project in Premiere, you’ll need to source them yourself. Premiere Pro does not have free sound effects available inside the software.
But if you’re looking for royalty free sound effects, the Storyblocks library has 42,000+ professionally recorded options to choose from. From weather and horror to alarms and explosions, you’ll find everything you need to bring your projects to life.
How to add sound effects in Premiere Pro
1. Find and import sound effects
To add sound effects into Premiere, you can either download and import them, or if you have a Storyblocks subscription, you can search our library of SFX using our plugin.
Importing from your files
From your import tab, select your files and then hit the blue Import button. Your sound effects will automatically be added into your project timeline.
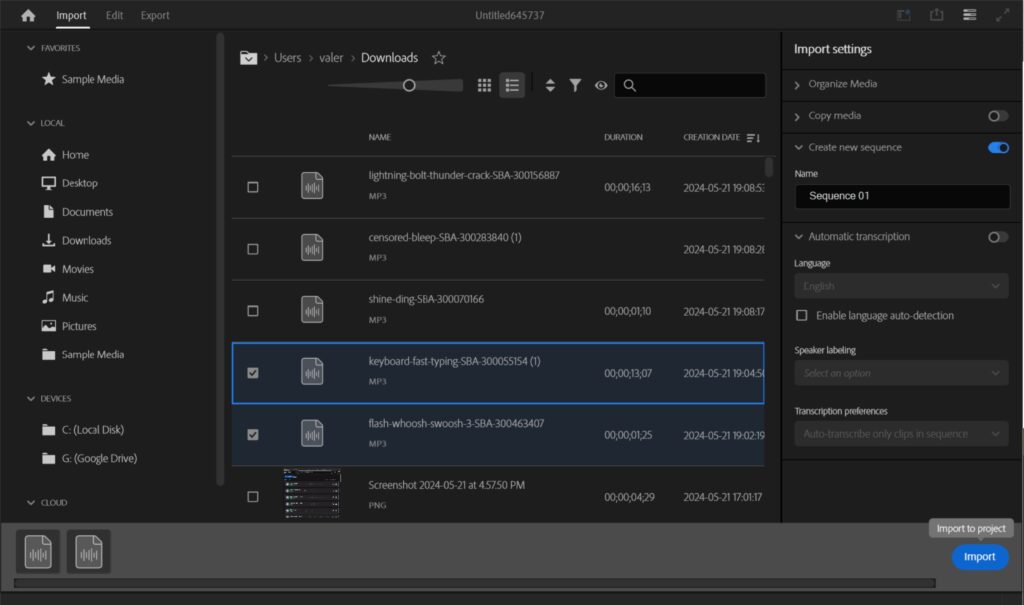
Using the Storyblocks plugin
Inside the plugin window, just select Sound Effects from the dropdown menu and search for whatever kind of sound effects you’re looking for. Hit the gray play button next to any of them to preview the sound, then click the download button to save it right into your project files.

2. Add audio effects
Now that you’ve added your sound effects and positioned them where you want them on the timeline, you can add in audio effects. Just look in the Effects window, then navigate to the Audio Effects or Audio Transitions folders.
We recommend fading in your sound effects, so they naturally work with the other sounds in your videos. To do that, just add the Constant Power effect on your sound effect (Effects > Audio Transitions > Crossfade).
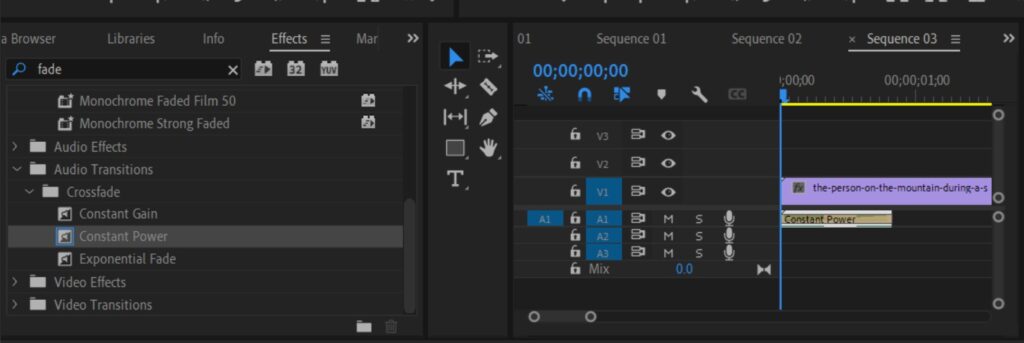
Optionally, you can use the Essential Sound panel to tag your sound effect. Once you do that, you’ll be able to choose from different presets for specific kinds of sound effects.
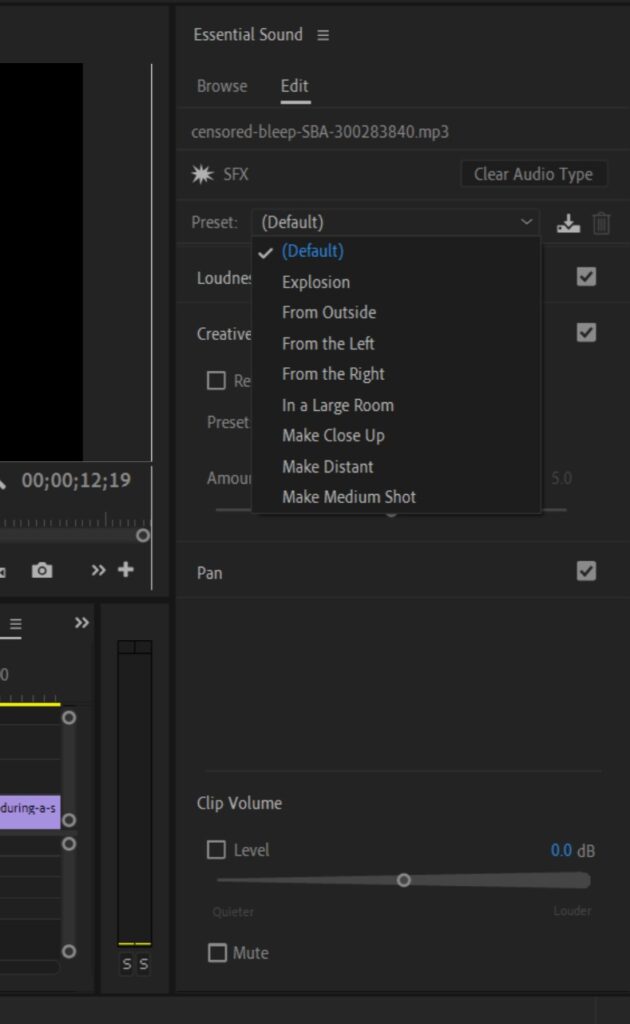
3. Adjust the volume
Now, set the volume of your sound effect so it works with the rest of the sounds in your video. If you’re using the Essential Sound panel, click the box next to Level under Clip Volume and adjust the number there. Otherwise, right click on your sound effect on the timeline and select Audio Gain.
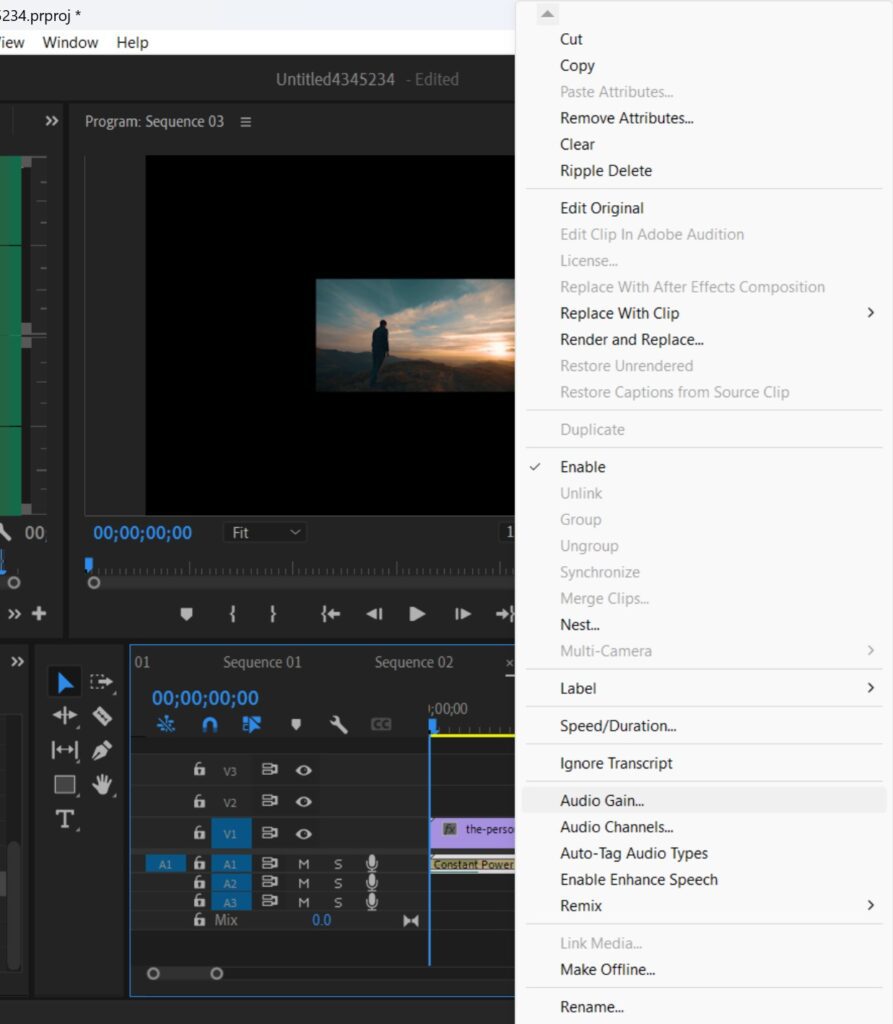
Then set your option. A positive value will increase the volume, while a negative value will lower the volume. Play around with it until it sounds right to you and meshes well with the rest of your video.
With that, you’re done! You’ve successfully added in your sound effect to your Premiere Pro project.
Best sound effects in the Storyblocks library
With over 42,000 sound effects in our library, choosing the perfect one for your video can be overwhelming. To give you an idea of some of the best sound effects we have to offer, here are the top 5 that our members love.
So short you might miss it, this one second whoosh sound effect works for tons of different scenarios. Use it in combination with a visual transition to add depth, or add it to enhance the movement of something across a surface, like a mug quickly sliding across a table.
The name sums this one up perfectly, as this sound effect is a great high-quality recording of someone typing fast on a computer keyboard. Use it to enhance a visual of someone typing or in the background as text appears on screen.
This ding sound is perfect for flicking a freshly cleaned and polished piece of glassware or as a fun sound effect for a wink or smile.
This bleep sound effect is most likely familiar if you’ve ever watched a censored TV show or movie. Use it in place of any rude language or as an audio transition between cuts.
Perfect to enhance a stormy scene or add drama to a shot, this stereotypical thunder crack with rain sound effect has tons of creative potential.
These are just a small sample of the thousands of sound effects in our library. If you’re looking for ways to make your own sound effects, check out our post on Foley sound effects from everyday objects.
Final Thoughts
Sound effects are a great addition to any video, podcast, or other creative projects. Rather than relying on what sounds are picked up during recording, you can easily add in crisp, professionally recorded sounds to create a fully immersive experience. If you’re looking to learn more about Premiere Pro, check out our tutorials on the basics of color correction, how to add an adjustment layer, and fixes to speed up Premiere.
If you edit in Premiere Pro, signing up for a Storyblocks subscription will give you access to our plugin for the Adobe Creative Cloud. Instead of having to toggle between windows as you’re searching and downloading content, you can search our full library right inside your editor. You’ll have unlimited downloads from over 2 million royalty free stock assets, including sound effects, 100% exclusive music, 4K and HD footage, and much more.