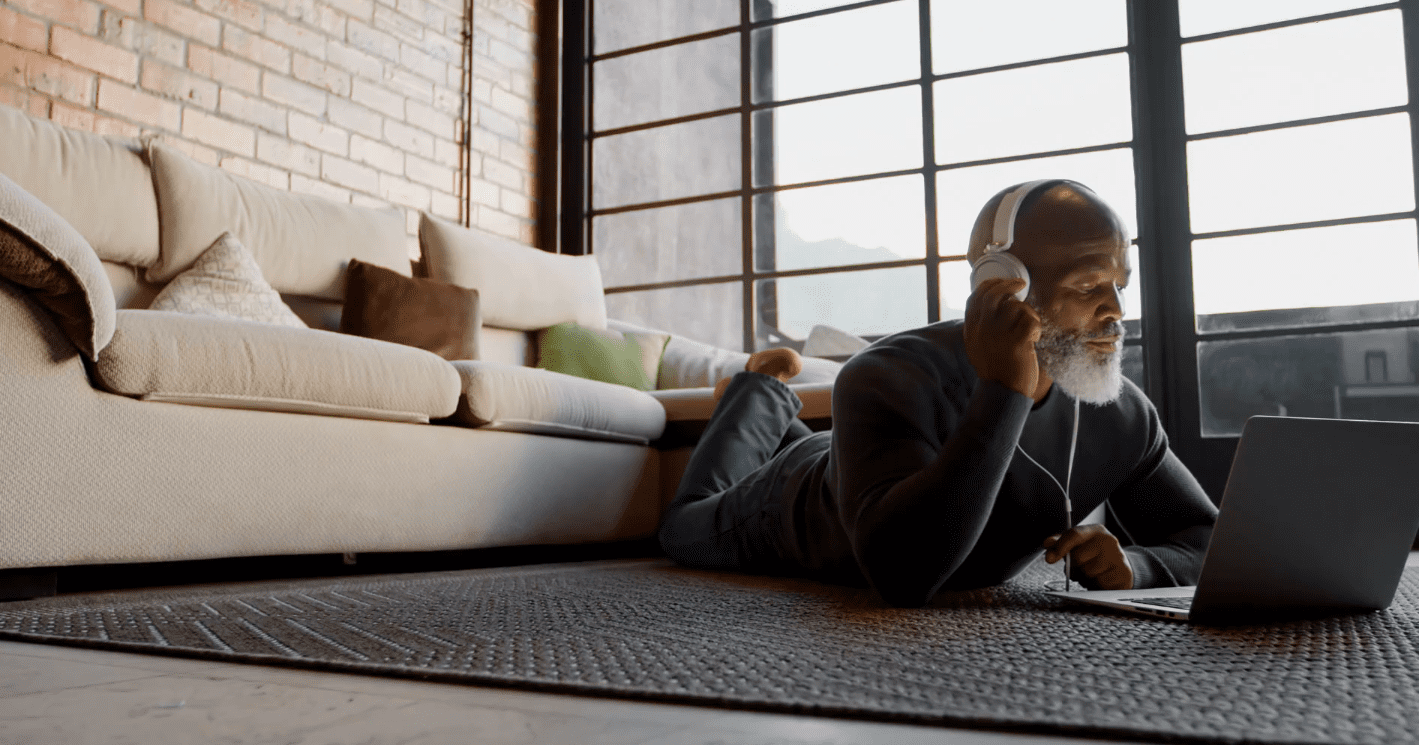A key part of video editing is mixing voice, sound effects, and music tracks to achieve the proper balance in your project. However, ensuring every aspect of your audio is always playing at the right volume becomes a real challenge when you’re editing footage that includes multiple files or layers. Let’s explore some tips on how to fade out audio in Premiere Pro, so you can achieve the right levels every time.
What are the steps for fading out audio in Premiere Pro?
If you’re like most video editors, at some point you’ve probably found yourself wishing there was an easier way to fade out audio in Premiere Pro. Fortunately, the process has gotten a lot simpler over Adobe’s last few software updates, thanks to the addition of visual fade handles. You can get started in just a few simple steps by following the tutorial below, or you can watch our video tutorial.
Step 1: Import audio
First, you’ll want to import your audio files into Premiere Pro. If you have the Storyblocks Plugin for Adobe Premiere Pro, you can save a bunch of time by finding high-quality music and sound effects right in Premiere Pro. Otherwise, you can import them manually by firing up the program and either double-clicking or right-clicking in your project window and selecting Import from the pop-up menu that appears.
Then, navigate through your file system to the first audio file you’d like to import. Alternatively, you can drag-and-drop audio files directly into your project from a separate window.
Step 2: Place audio on timeline
Once you’ve chosen your audio clip, drag it over to the timeline to add it to your sequence. Premiere Pro will automatically assign it to the audio track in your project. If you haven’t created a sequence yet, the software will do it for you once you’ve added the clip to the timeline.
Step 3: Select the type of transition
Now that your clip is in place, you’re ready to add transition effects that allow you to fade in and out your audio, as needed. If you don’t see the Effects panel, navigate the menu to Window > Effects to enable it. Within the Effects panel, you’ll see a dropdown menu for Audio Transitions. Select the Crossfade folder and you’ll see the three default transitions included in Premiere Pro.
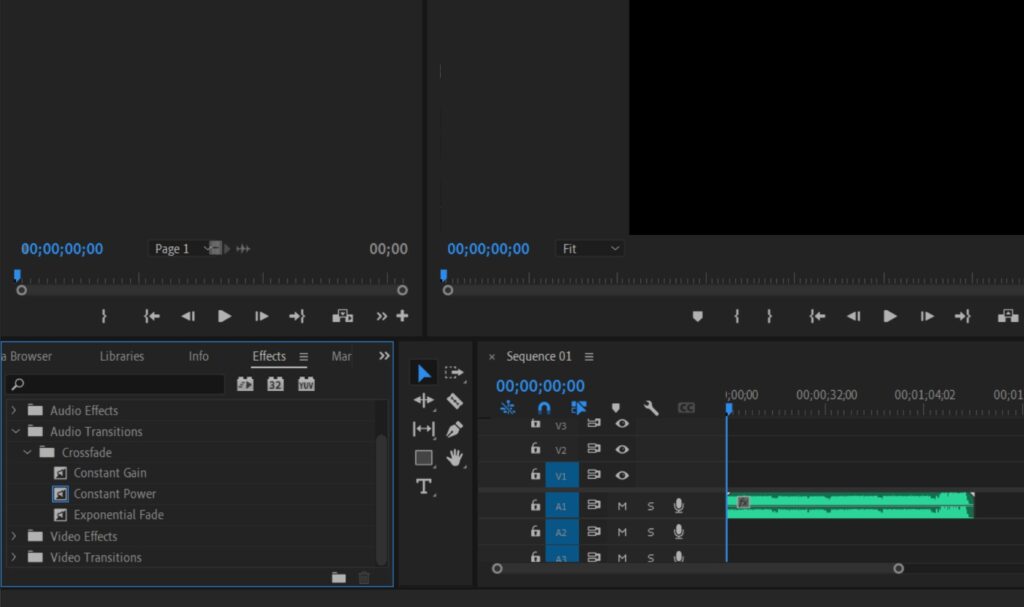
Select “Constant Power” or any transition you’d like to use, and drag it onto the beginning or end of the clip where you want your audio to fade in or out.
You can also use the keyboard shortcut for adding in a transition, Shift+D+CMD/Ctrl. This will add in the default transition you have set in Premiere Pro. To change your default audio transition, navigate to the Effects panel, Audio Transitions > Crossfades. Then, right-click on a transition and select Set Selected as Default Transition.
To change how long the transition fades the audio out is, click directly on the Constant Power icon on your timeline and drag the edges to adjust. You can also double-click on the effect to change the transition duration.
To set a default transition duration that will be applied whenever you use an audio transition, navigate to Premiere Pro Preferences > Timeline. Then go to Audio Transition Default Duration and enter in either your frames or seconds preferences for the duration. Click OK to save.
Congratulations, you’re now officially ready to start fading audio tracks in Premiere Pro! You can learn more about how each of these three audio transitions work in the next section.
Types of audio transitions in Premiere Pro
Now that you’ve set up Premiere Pro to add transitions and easily fade audio in and out, it’s important to know about the different options that are available. Premiere Pro offers three types of audio transition effects, which are used to either smoothly blend or sharply differentiate your audio tracks in between scenes. These transitions allow you to really fine-tune your project’s audio layers and ensure your sound levels are always right where you want them.
Constant gain
With constant gain crossfade, audio is increased or decreased at a consistent rate as you transition between clips. Transitions using constant gain tend to sound a bit more abrupt and a bit less smooth than some other options, so it’s generally used sparingly by video editors.
Constant power
The constant power crossfade creates a less jarring volume transition between clips than you’ll find with constant gain, making for smoother, more gradual fades. With this type of transition, audio decreases slowly at first, but then it fades more quickly toward the end of the clip. At the start of the next clip, the volume of the audio track ramps up quickly initially, but slows down toward the end of the transition.
Exponential fade
Video editors typically use Premiere Pro’s exponential crossfade for sequences involving a lot of dialogue, or to denote a sharp tonal shift between scenes. Exponential fade begins by adjusting a clip’s volume slowly up or down, increasing in speed at a set rate until the end. Its shorter, more gradual fade-out makes exponential fade particularly useful at the end of audio clips.
What’s the difference between fade in and fade out in Premiere Pro?
The ability to fade audio in and out in Premiere Pro is one of the program’s most essential functions. When you’re working with multiple audio tracks, the software lets you increase (fade in) or decrease (fade out) the volume of these different tracks as needed. This is very useful when combining dialogue and music tracks or transitioning between scenes.
When fading in at the start of a scene, the audio tracks you select will gradually get louder until reaching their full volume. Fading out does just the opposite, lowering the track’s volume as the scene draws to a close.
When would you use a fade out audio effect in a video?
Fading out audio is a good effect to use at the end of a scene or video, when you’re transitioning between scenes, or in combination with a person moving away from the camera. With that last one, a fading out your audio as a person walks away from the camera helps create the illusion of distance.
Use Storyblocks music and sound transitions for your next project
As you can see, fading out audio in Premiere Pro isn’t complicated. But taking some time to master the process can make a big difference for the overall presentation of your next video project.
Whether you’re a YouTube creator, a podcaster, or a video production pro, Storyblocks has a diverse array of high-quality transition music and sounds to elevate your next project.
Storyblocks’ audio transition effects run the gamut, from a gradually decaying “Power Down” effect to a dramatic, slow-rising strings transition perfect for movie trailers — and everything in between. To streamline your creative process even further, Storyblocks has a dizzying array of Premiere Pro Templates you can use to add title cards, lower thirds, and other effects — without building them yourself from scratch.
No matter what kind of mood you’re looking to set for your video, let Storyblocks’ library of transitions and fades spark your creativity as you develop your project’s soundscape. Check out our individual and business plans to get started today.