Whether you’re highlighting a scene or creating a visual pause, freezing a frame can be a powerful storytelling tool. Luckily, Adobe Premiere Pro offers several straightforward methods to achieve a freeze frame and enhance your videos. In this article, we’ll guide you step-by-step through 3 different ways to freeze frames in Premiere Pro.
What is a freeze frame?
Freeze frames are a video editing technique where you extend a single frame to make it appear as a still photograph. One of many famous examples is the final shot in Harry Potter and the Prisoner of Azkaban, where Harry flies off with his new Firebolt broom.
You can use freeze frames for many things, like bringing attention to a significant scene or providing context and additional information about what’s happening in the frame.
How to freeze frame in Premiere Pro
Knowing how to freeze frames in Premiere Pro adds a great new effect to your toolbox—and luckily, it’s easy to do. Here are 3 different ways to create a freeze frame in Premiere:
1. Using Frame Hold options
Frame Hold is a setting Premiere Pro offers that captures a still frame of the video you have in your timeline. Simply position your playhead at the frame you’d like to freeze, then select Clip > Video Options > Insert Frame Hold Segment.
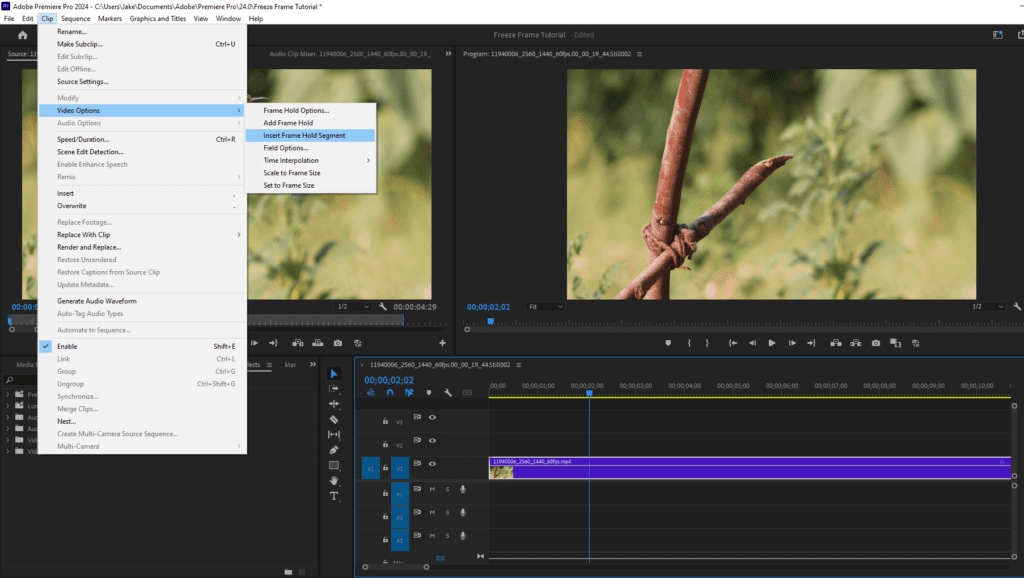
Premiere Pro will then split your video at the playhead position, inserting a 2-second freeze-frame in the middle. If you select Add Frame Hold instead, it’ll delete the remaining portion of the video following the playhead and replace it with the frozen frame.
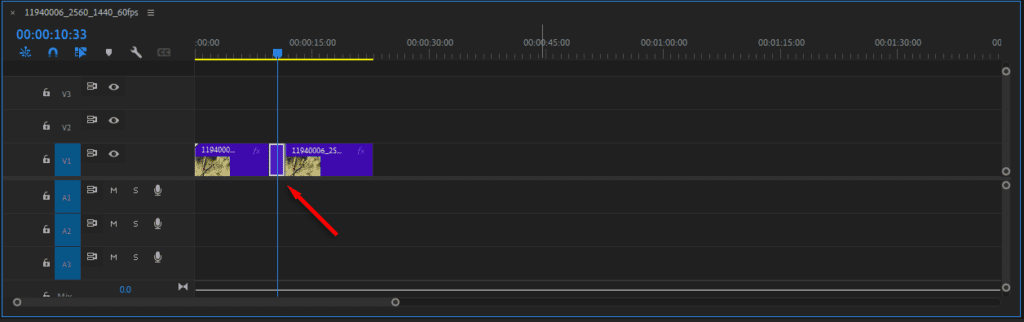
2. Exporting a still frame
Another way to create a freeze frame in Premiere Pro is to export a still frame of the clip, then add it back into the timeline as an image file. Here’s how to make a still frame in Premiere Pro:
In the Program Monitor’s taskbar, there’s a button that looks like a camera—this is the Export Frame button and it’ll export an image file of that frame if you select it. You can also use the keyboard shortcut Cmd + Shift + K (or Ctrl + Shift + K on Windows).
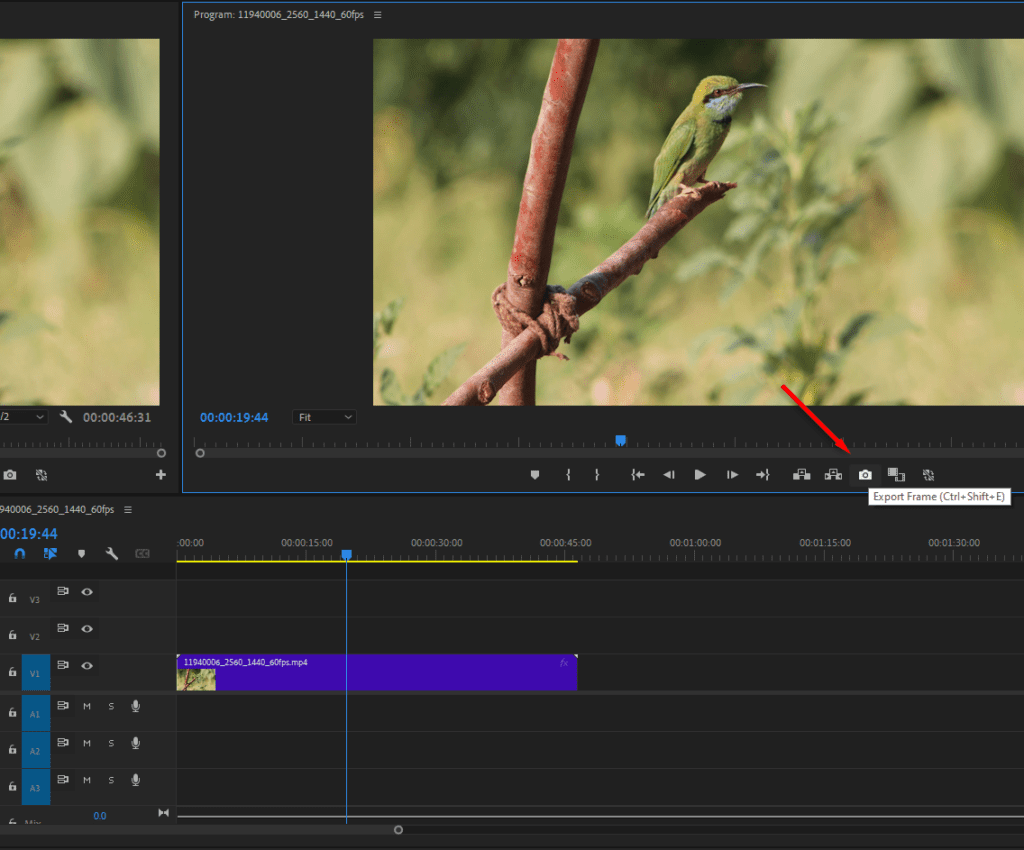
To export a still frame, position your playhead to the frame you want to freeze. Select Export Frame, name your file, and select the output destination for Premiere Pro to save it.
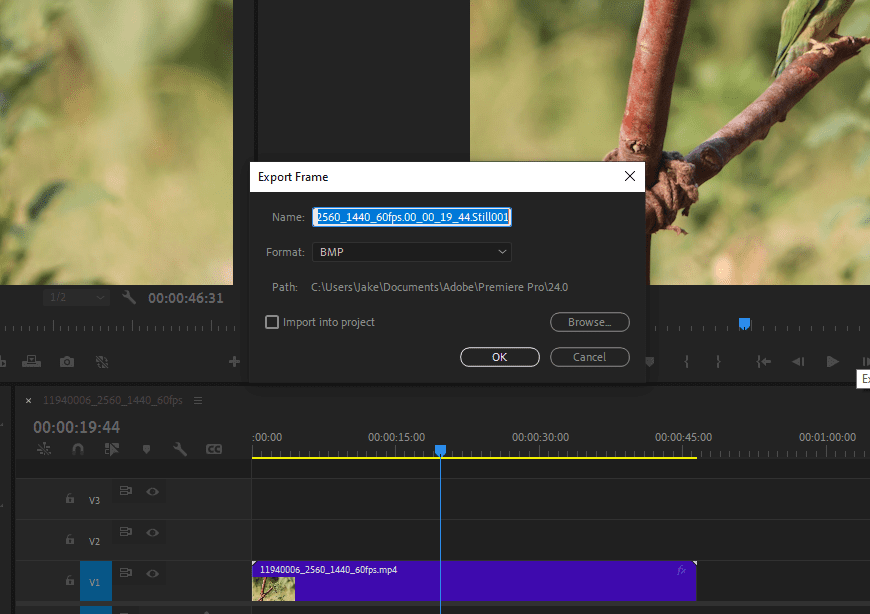
Navigate to the folder then drag and drop the image file into your timeline.
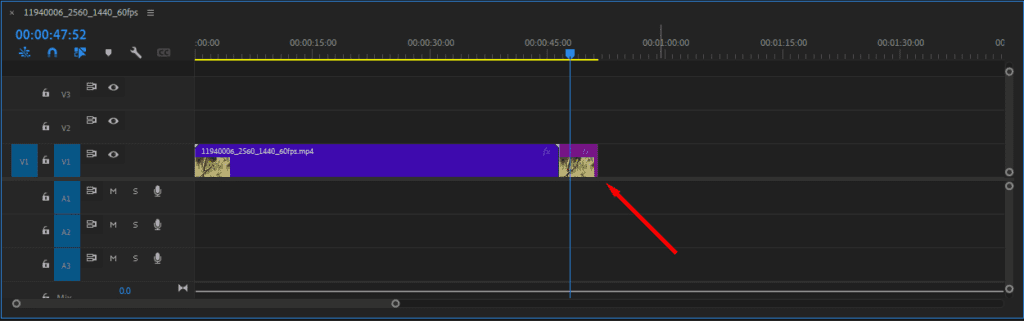
3. Using Time Remapping
Time Remapping is a tool that lets you change the speed of a part of your timeline using keyframes. To freeze a frame using Time Remapping, first, right-click the FX icon to the right of your timeline name. Select Time Remapping > Speed.
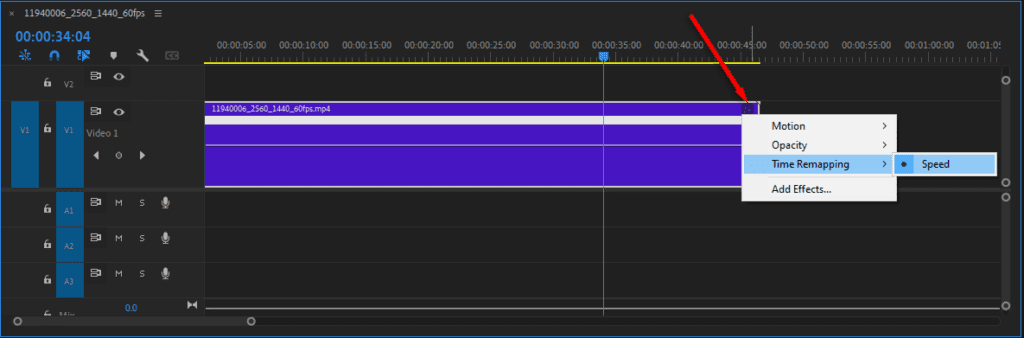
A white strip should appear in the middle of your timeline. This is the “rubber band” and it adjusts the speed of your clip.
Next, move your playhead to the part of your timeline that you want to freeze, then hold Command or Ctrl and click the line to create a keyframe. Create another keyframe where you’d like to end the freeze frame.
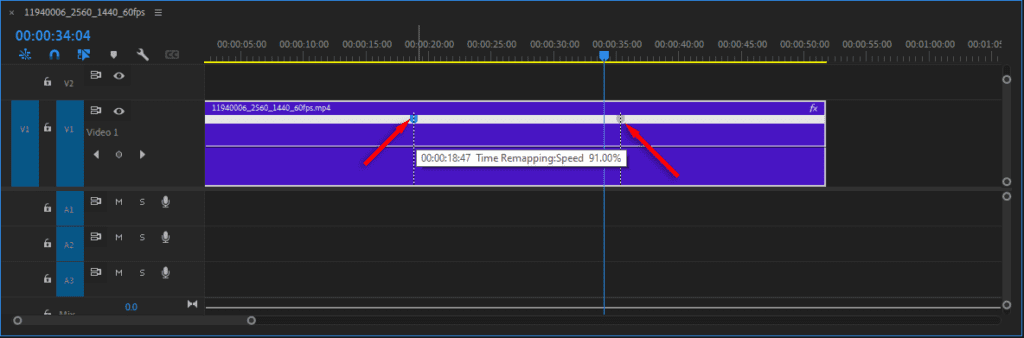
Select the white line between these two keyframes and drag it down to 0%. The clip will extend as that part is now moving very slowly. You can also use this white line to create slow-motion or fast-forward footage.
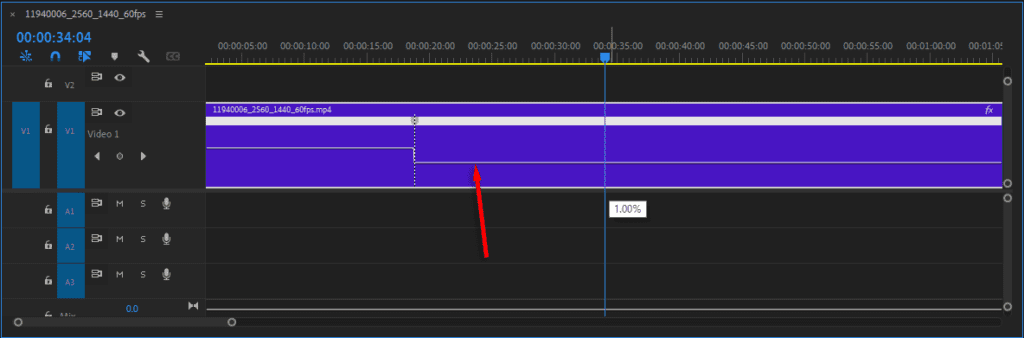
And that’s it! Now you know the three different ways to create a freeze frame in Premiere Pro.
Templates for creating a freeze frame in Premiere
You can also use premade Premiere Pro templates that have freeze frames already built in, along with other effects, transitions, and color grading. Here are three examples of powerful freeze frame templates you can find in the Storyblocks library:
Ink Freeze Frame Promo

The Ink Freeze Frame Photo template is a predesigned, customizable video template that lets you create an interesting freeze frame effect with artistic splash effect text placeholders. It’s useful for adding dynamic video content to promotions, trailers, and credit sequences.
For example, say you’re creating a trailer for a project. You could freeze a compelling frame to highlight a dramatic moment, then use the ink splash effect to add titles or captions that provide context, such as an actor’s name. Finally, modify the colors to align with the theme of your trailer and you’ve got a much more interesting trailer with minimal effort!
Action Freeze Frame Effects Presets
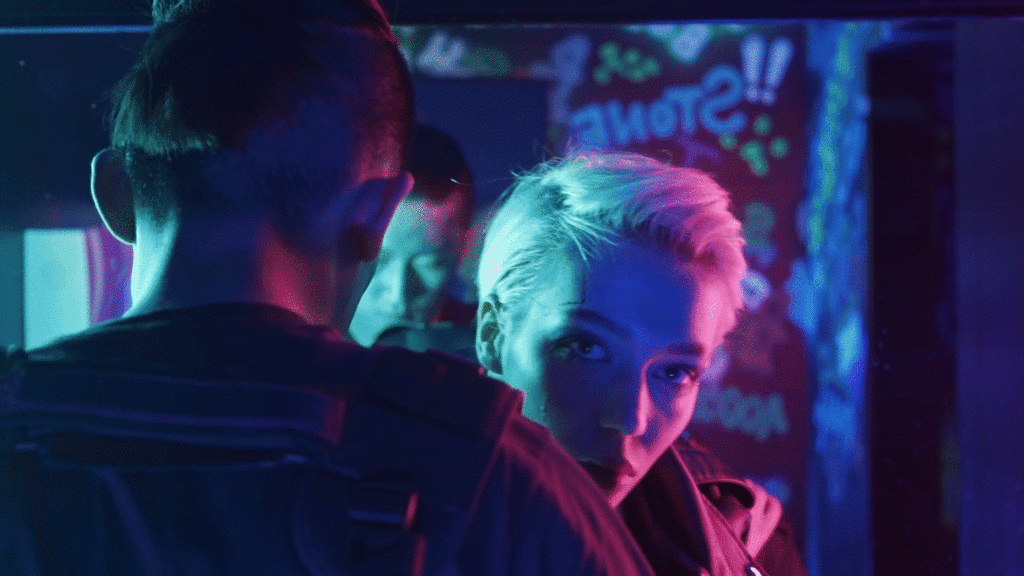
The Action Freeze Frame Effects Presets template is a collection of effects for Premiere Pro that lets you creatively freeze parts of your video. Designed specifically for fast-paced sequences, it’s a great way to capture your viewer’s attention with stylistic pauses in the action.
The template includes three distinct freeze frame effects:
- Glow: Adds a glowing effect to the frozen frame, giving it a more luminescent appearance.
- Comics: Provides a comic book-like effect, adding stylized color grading to give an illustrated appearance.
- Standard: A conventional freeze frame effect with fewer effects.
The template also offers two variations—dynamic and static. Dynamic freeze frames have additional animations, like zooming in to the freeze to make it more engaging. Static freeze frames simply pause the action with no additional motion.
Cool Minimal Freeze Frame
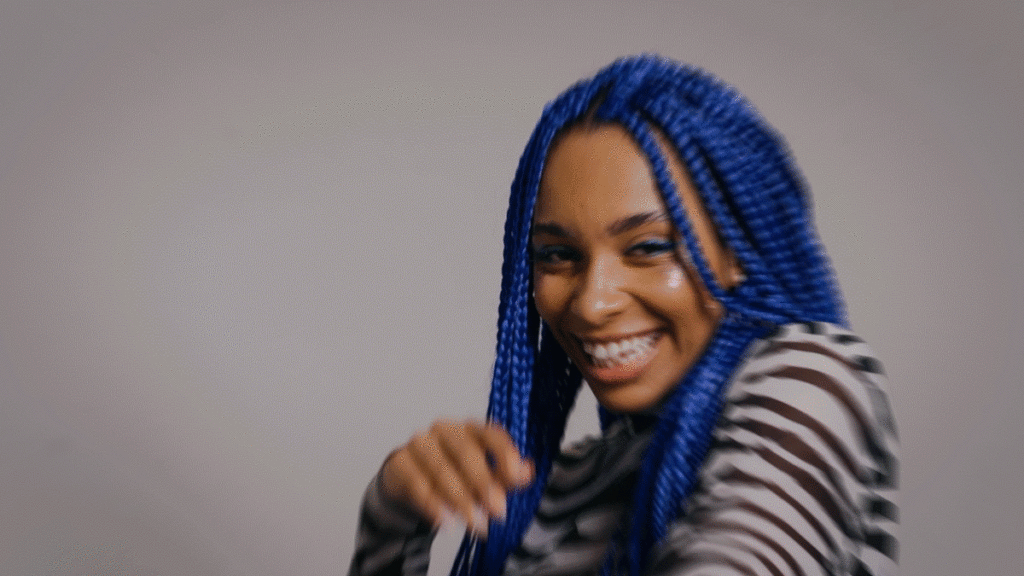
The Cool Minimal Freeze frame template is a selection of eight freeze frame scenes for Premiere Pro, featuring 3D graphics and professional text effects. It lets you add a minimalistic freeze-frame effect to your videos to make them more visually appealing.
The template includes a range of fully customizable text and media placeholders. Simply modify the text and insert your own images, then customize the colors with your video’s color scheme and you’re good to go. The template also offers a detailed video tutorial to help you get the most out of it.
Learn how to do even more in Premiere Pro
To create a dramatic effect in your videos, you can use the freeze frame Premiere Pro feature in your next project. But now that you know how to make a freeze frame in Premiere Pro, you can move on to more advanced techniques. Check out our tutorial on how to zoom in on Premiere Pro, or learn how to add effects, including the Ken Burns and glitch effects.
Create better videos, faster than ever with a Storyblocks subscription that gives you unlimited downloads of over 2 million stock assets. That includes HD and 4K footage, music, Premiere Pro templates, sound effects, and more.



