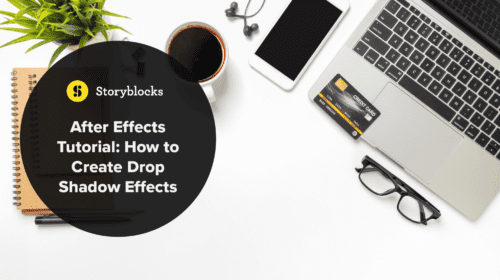Altering the speed of a video clip is a useful technique that can completely change the look of a project. It can also help if you need your video to just be a little bit shorter—changing the speed might do just the trick. Or, if you find the perfect clip for your project in our video library, but it’s in slow motion, you can easily convert it to regular speed. Easy fix!
If you have a Mac, the easiest way to achieve speed effects is with iMovie—and the best part is that it’s free and simple to use.
Speed Up and Slow Down Video
Before you begin, make sure you import your footage (we’re working with this clip of a girl with balloons) and drag it into the Timeline.
To change the speed of a clip in iMovie, start by selecting the clip in your Timeline. Then, open the speed controls by clicking the Speed icon, and choose “Fast” or “Slow” from the drop-down menu.
![]()
Once you’ve made a selection, there are a few ways to fine-tune the exact speed of your clip. If you want to speed up the footage, the quickest way is to choose 2x, 4x, or 8x from the speed controls. Play it back in the Timeline to see how it looks. If it’s not quite right, or if you need your video to be a certain length, you can also select “Custom” from the drop-down menu and type in a percent (typing 200%, for example, would be the same as hitting the “2x” button).
Finally, you can also use Timeline slider above your clip to make the clip a specific length. While you drag, you’ll see the new clip length in the upper left corner. You can also right-click on the clip and choose “Show [or Hide] Speed Editor” to toggle the slider.

Reverse Your Video
To reverse a clip, check the “Reverse” box in the speed controls. Reversing is a great technique for creating specific effects or changing the action of the clip. For instance, if you found the perfect clip of a hand moving something off-screen, but you need to show the hand placing the item on-screen, you can just reverse the clip. Reversing is another great tool if you’re creating a DIY “boomerang” with existing footage. Just play the clip forward, backward, and forward again.
Get Creative with Speed Ramps
Speed ramping is the process of progressively speeding up or slowing down a video clip, often to highlight some action in the clip. To create a speed ramp, you first need to select the part of the clip you’ll be adjusting. To select part of a clip, hold down the “R” key while you click and drag across the clip. Use the handles to fine-tune your speed ramp.

Speed and Sound
Adjusting the speed of a video clip affects the audio as well. When you speed up a clip, it raises the pitch, and when you slow a clip down, the pitch lowers. To preserve the pitch, click the “Preserve Pitch” checkbox. You can also remove the audio altogether by right-clicking on the clip and choosing “Detach Audio.” Then, select the audio track and delete it. If you need music or sound effects for your project, make sure to check out our audio library.
That’s it! Altering time of a video can create cool effects, and is a great way to customize clips to fit your project’s needs. You don’t need complex video editing tools to achieve great results.