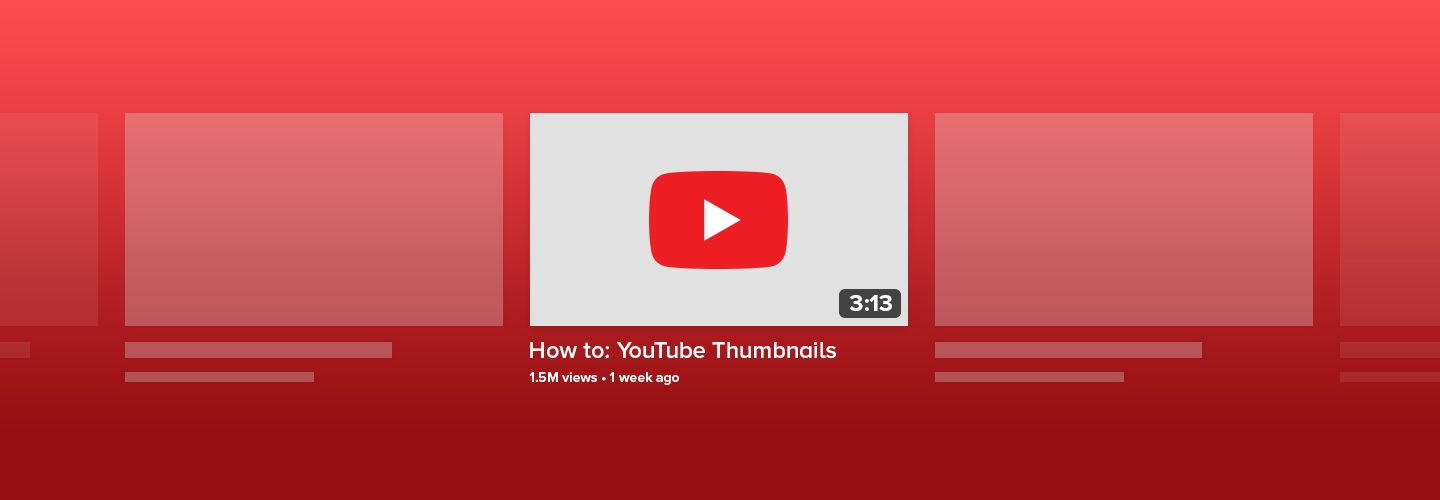On YouTube, all videos have a thumbnail—a static image functioning as a movie poster and offering a snapshot of its contents to help users decide if they want to watch the video. But how do you change YouTube thumbnails? YouTube Creators have an option of using an auto-generated screen grab as the thumbnail or uploading a custom thumbnail. While it’s perfectly okay to choose an auto-generated thumbnail, the creation of a custom thumbnail can make the difference between a click and a scroll. A successful YouTube thumbnail does two things:
- Makes a promise of something good by enticing people to click
- Delivers on that promise by accurately reflecting the video’s contents
There are several techniques like image editing and adding text overlays that can make your thumbnails stand out and get users to click. Sometimes, a compelling image is enough to get the job done. Stock images can also be a great tool used for thumbnails.
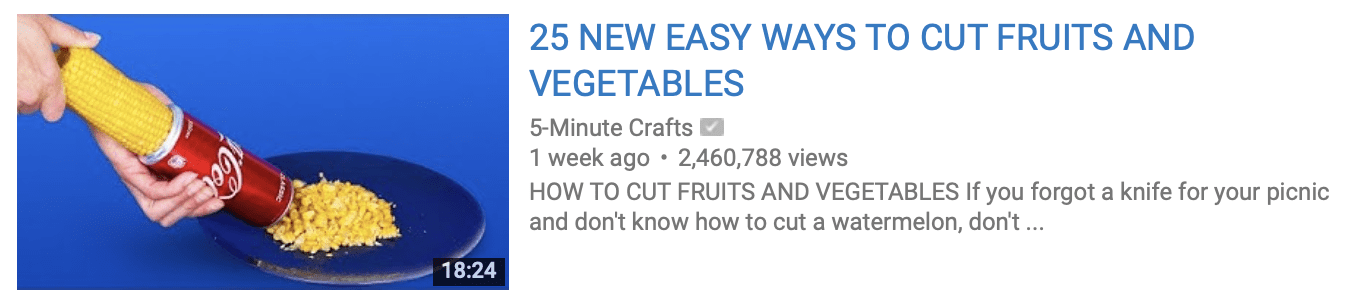
But a click of the play button does not a view make. Another function of the thumbnail is to provide an accurate representation of the video’s content. If your video isn’t living up to its promise, users will click away—and what’s worse, they won’t watch any more of your videos. While unconfirmed, the watch time to that adds to your view count is widely estimated to be about 30 seconds.
So, how to create a thumbnail that represents your video and inspires clicks without being clickbait-y? Read on!
How to Change YouTube Thumbnails
To upload custom thumbnails to your YouTube account, your account must be verified. No worries, you don’t have to be #Famous—YouTube verification only requires a confirmed phone number in which you will receive a verification code by text or voice call. When uploading a video, YouTube will prompt selection of an auto-generated thumbnail or offer an option to upload a custom thumbnail. You can also add a custom thumbnail later, in case you want to retroactively polish your channel after reading this post!
Here are the specs according to YouTube’s Help Center:
- 1280×720 resolution (with a minimum width of 640 pixels)
- JPG, GIF, BMP, or PNG image formats
- Under 2MB
- 16:9 aspect ratio
While thumbnails most often display in a smaller size, it’s worth using a high-quality image as it appears larger in some instances and devices, such as the “up next” suggestion when you’re nearing the end of a video.
Determining a Thumbnail Strategy
Much like working with other social media platforms, you should try to maintain a consistent aesthetic across your YouTube channel even if your videos vary a bit in appearance. If you have a logo or brand colors, consider incorporating those visual elements in graphic or text overlays. In the example below, Issa Rae Presents keeps a consistent look across an interview series by using a purple (brand color) overlay and consistent text treatment.
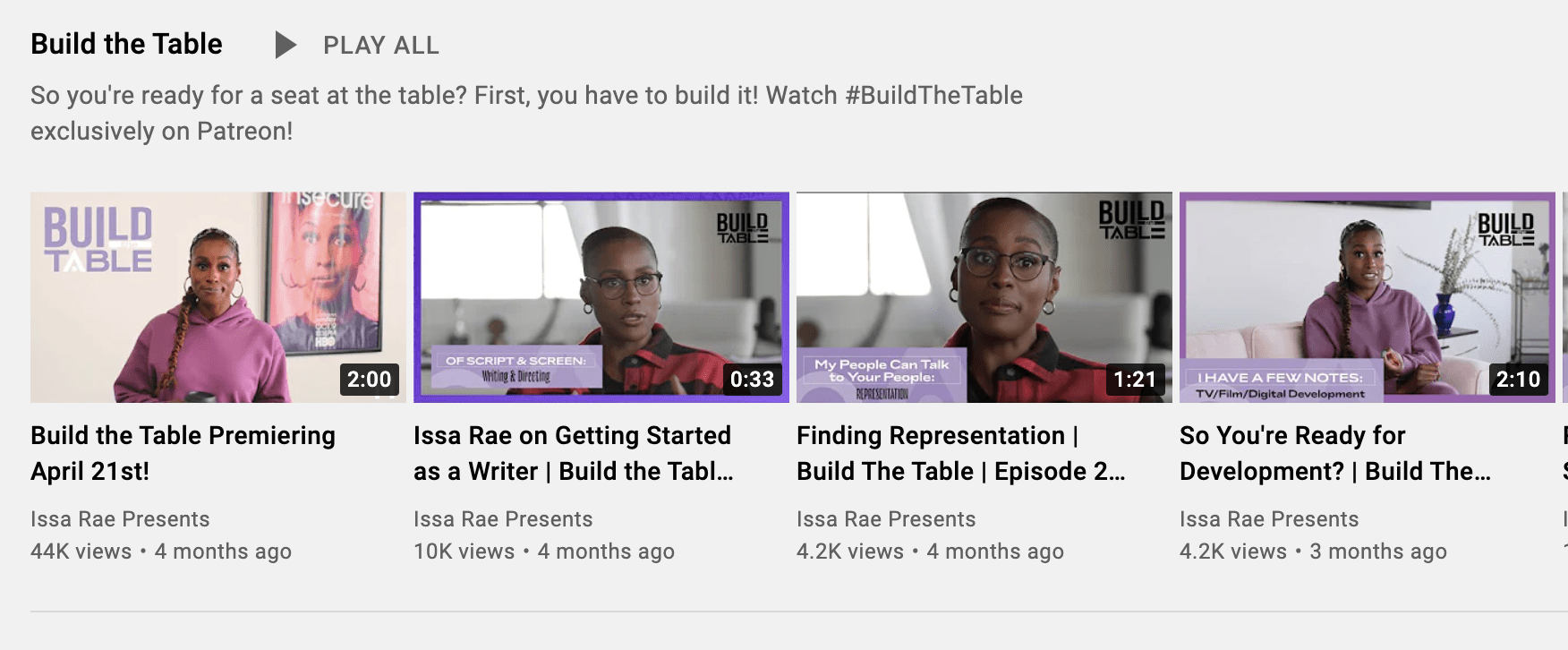
On a channel with multiple channel sections, distinguish between different series with different thumbnail treatments. Below, Storyblocks uses separate thumbnails for different series.
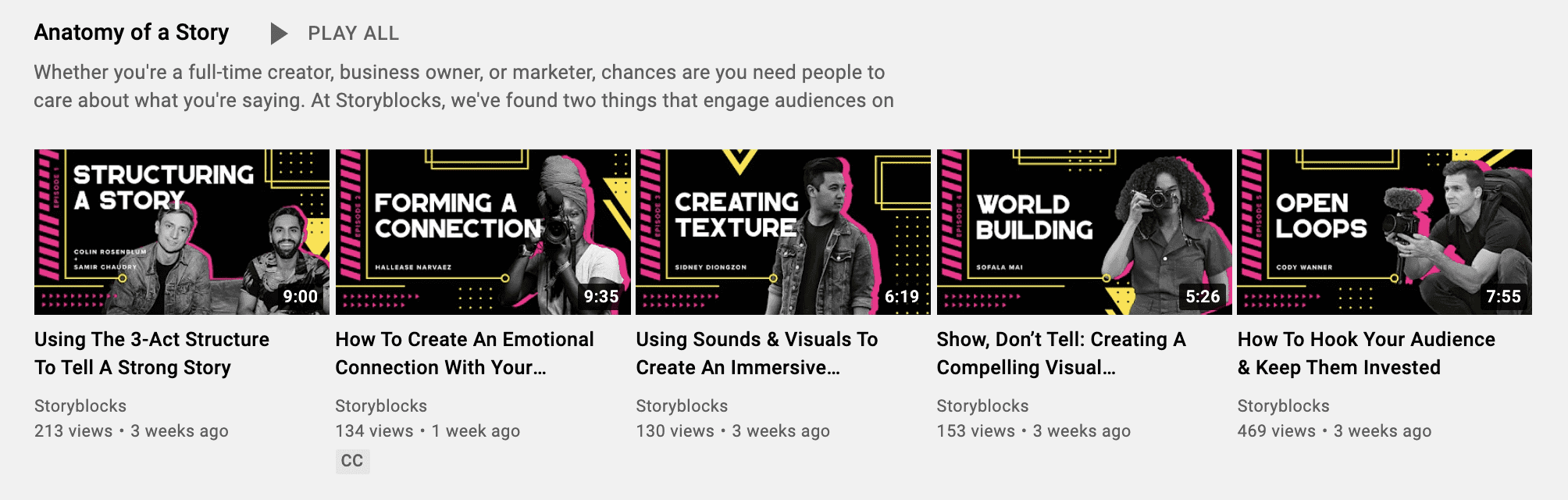
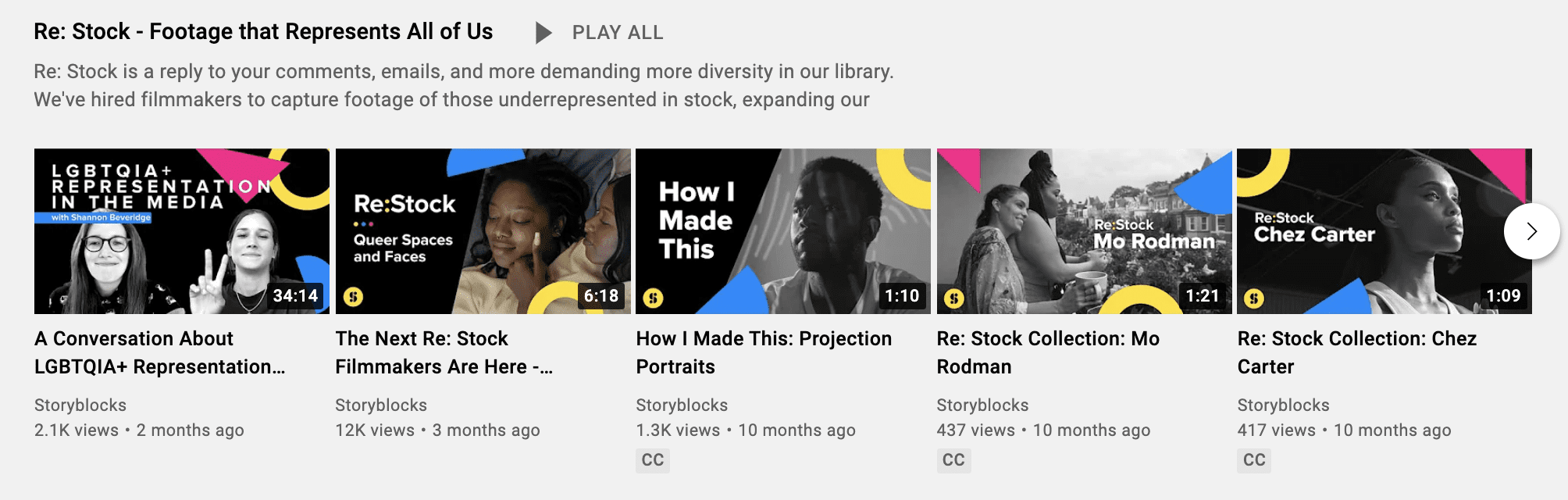
Creating Thumbnails
Videos are already visual, so a screen grab from your video is a great place to start. A little bit of image editing and the addition of a visual treatment can take your thumbnail to the next level.
Selecting the Shot
Because thumbnails are most often viewed in a small size, select a close-up shot where the user will be able to quickly and clearly see what’s going on in the image. When using people, pause on an expressive moment. And remember, if your channel is a narrative or fiction series—no spoilers! And don’t worry, you can always change YouTube thumbnails later if you want to switch things up.
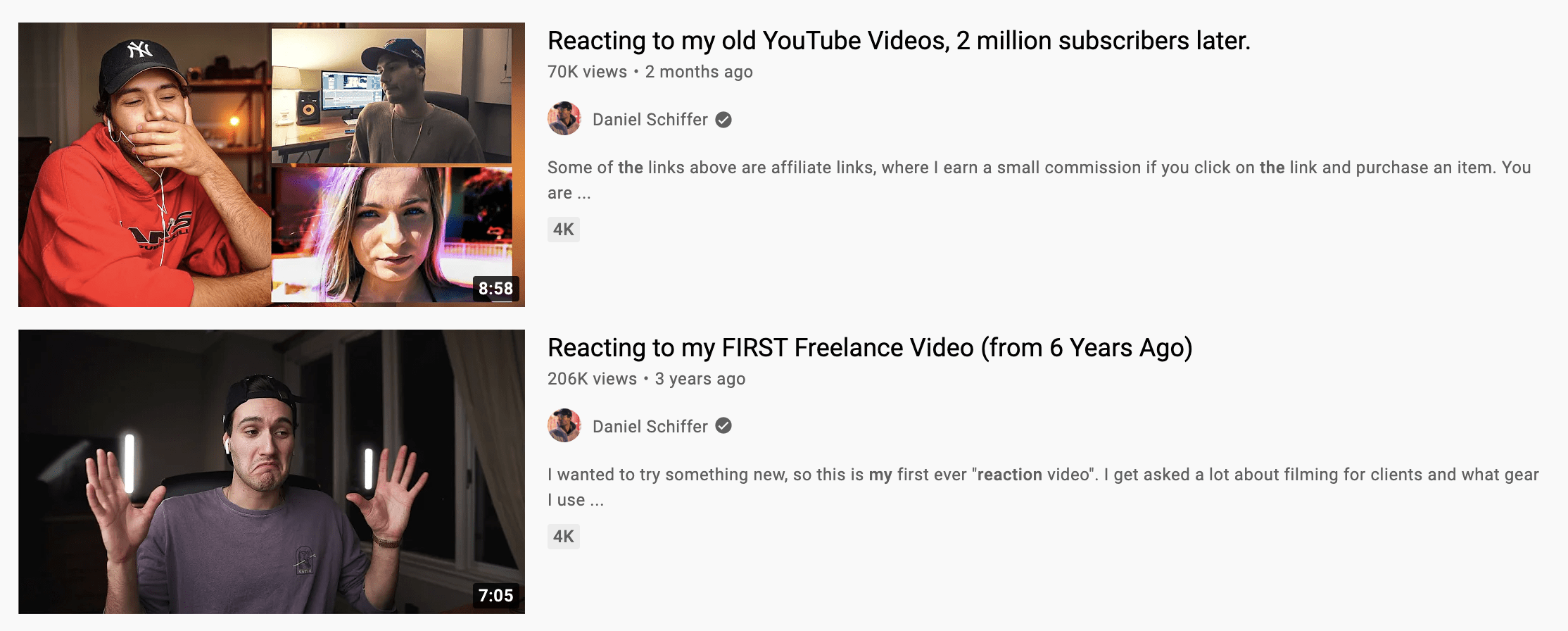
Editing Your Image
A little photo editing can help make your thumbnail “pop” in the sea of thumbnails. Take your screenshot and use your computer’s built-in photo application (or your favorite photo editing program) to make the colors a little bit brighter and bolder. For thumbnails, you can exaggerate image editing a little bit further than you normally would, as they will look more toned down in the thumbnail size.
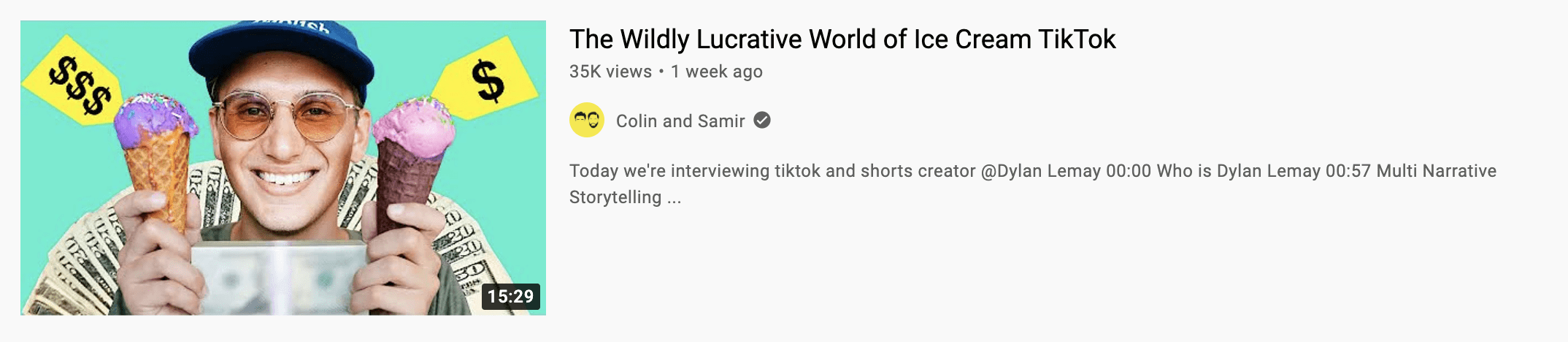
Another option is to edit the photo colors to all have a similar, stylized look. For example, changing all of the thumbnails to black and white, or a vintage color treatment, not unlike an Instagram filter. This can be done with a preset in your regular photo editor or with a custom Photoshop Action.
Text and Graphic Treatments
Adding text, borders, and icons to your thumbnail is an easy way to add pizazz when you change your video thumbnail. These features can also be functional. Episodes or series numbers can help users quickly ensure they’re watching in the correct order. Text and graphic treatments can be done in Photoshop or a free app like Canva. Canva has built-in templates specifically for YouTube thumbs that can be a great jumping off point. When working with text, keep the copy short and the font large. It can also help to add a background or color blocks behind the title to ensure readability in a smaller size.
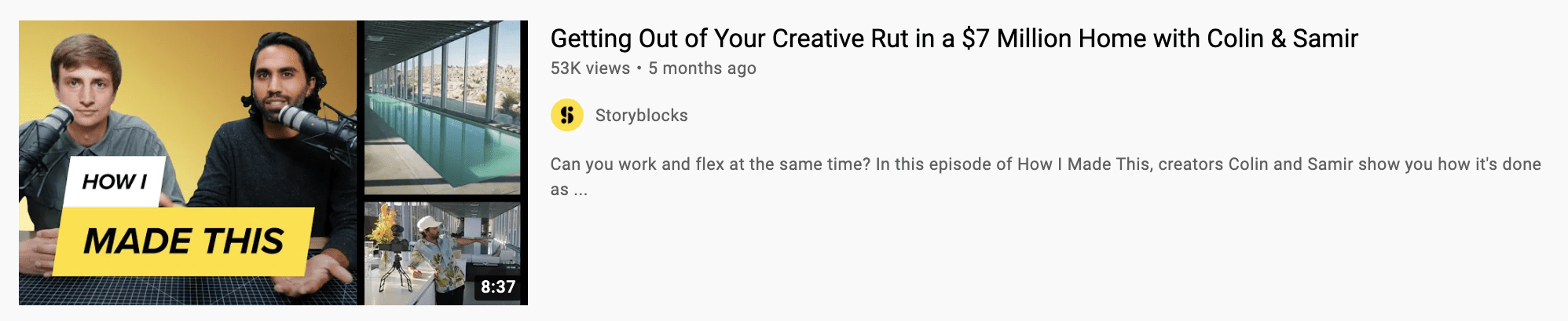
Split Screen
Another popular treatment is a split screen. This is common for review videos, where one half of the screen is the person doing the review, and the other side is the product/movie/whatever being reviewed.
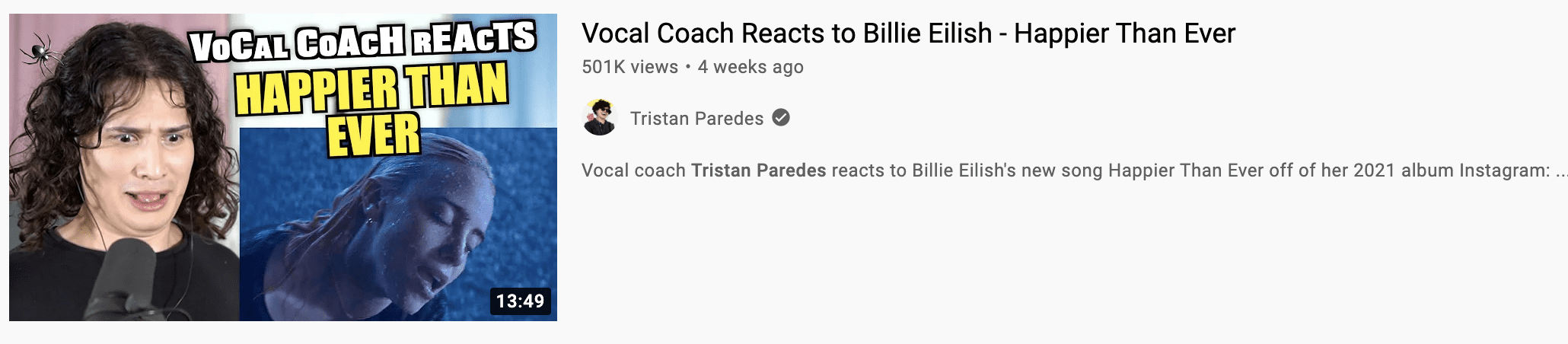
Another use of a split screen is a before-and-after. In this thumbnail for a before and after video, it’s clear exactly what is going to be demonstrated in the video. If a user is interested in how to get from the before to the after, they’re going to need to watch.
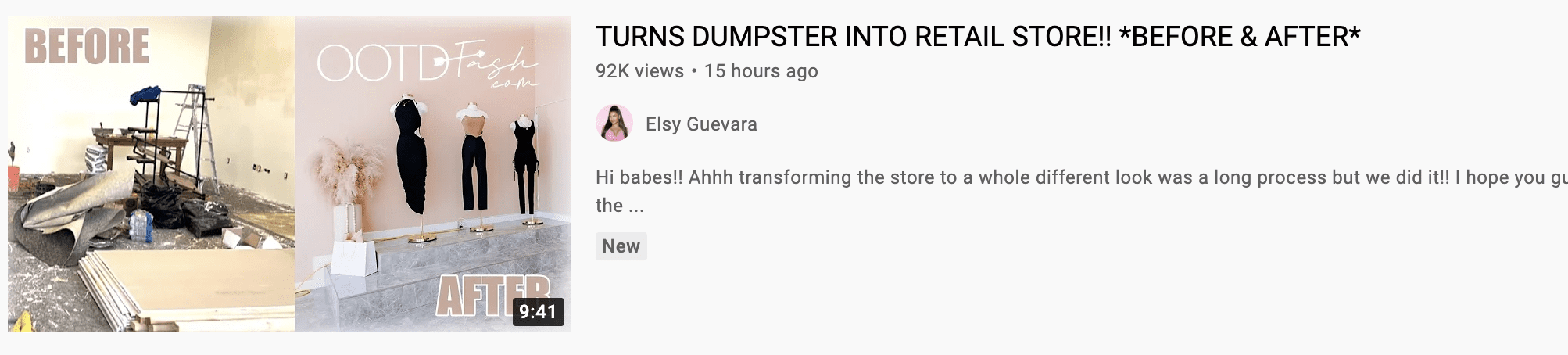
Collage Effect
This advanced thumbnail technique uses screen grabs or custom photography to create a collage by cutting out people or objects from the photo and compositing them over a background. You will need a photo compositing tool like Photoshop or Gimp to achieve this look.
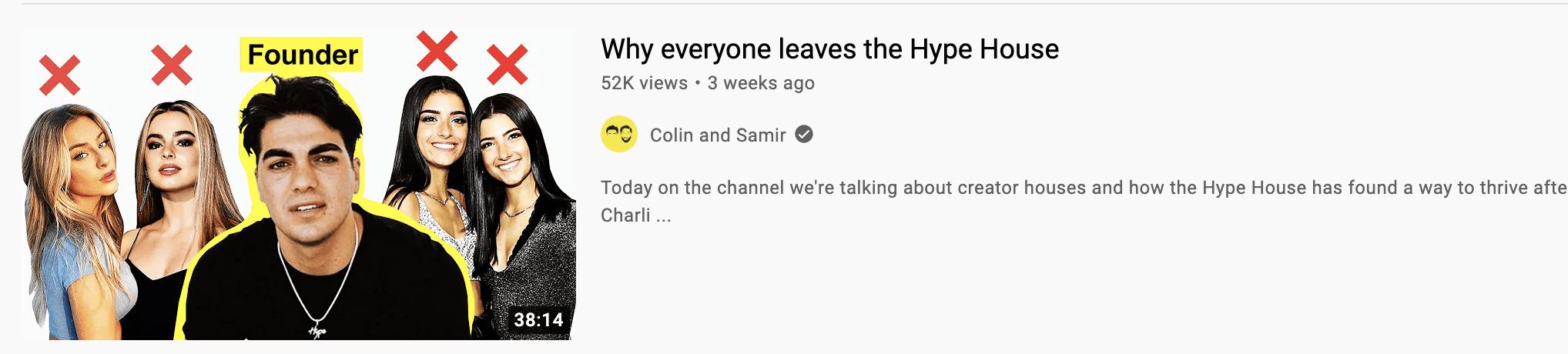
Pro-Tip: Consider YouTube In-Product Overlays
When a thumbnail is displayed to users on YouTube, in some instances information will be overlayed over the thumbnail image, such as the length of the video displayed in the lower right corner. Avoid keeping important info in that corner.
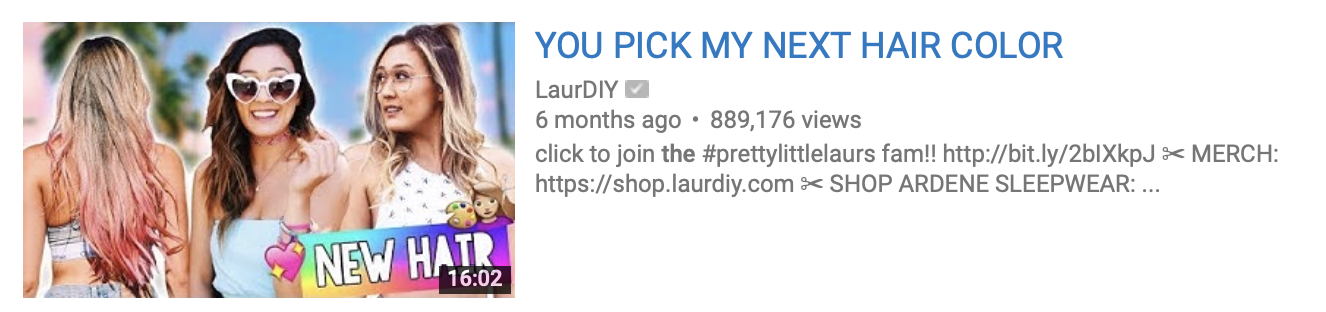
If you organize your videos into Playlists, each playlist will have a cover image. You can choose and change YouTube thumbnails here, but keep in mind that it will be partially obscured by a graphic indicating the number of videos in the playlist.
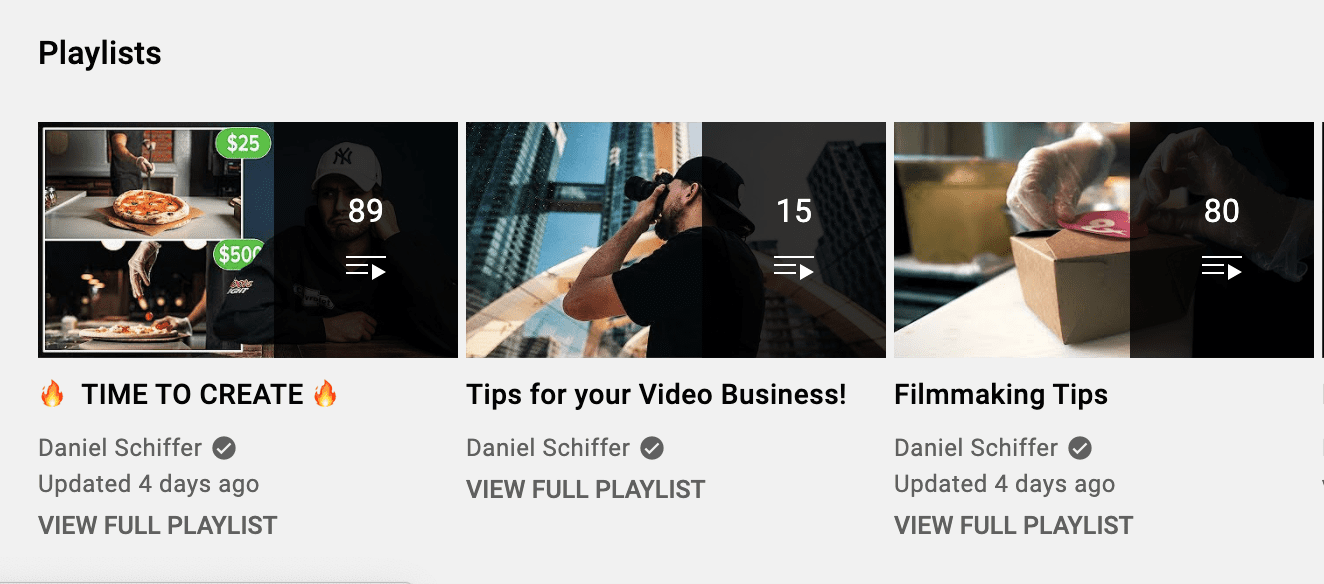
And there you have it! Taking the time to style your thumbnails can inspire clicks and help new users discover your channel. Organizing your channel into sections with consistent and unique treatments can encourage users to stick around and subscribe. Don’t be afraid to use backgrounds, photos, and graphics from stock media sites to jazz things up! With so many tools and techniques for creating custom thumbnails, most channels can accommodate and benefit from some level of customization.
Editor’s Note: This post was originally published November 15, 2018 but has been updated to reflect current information.