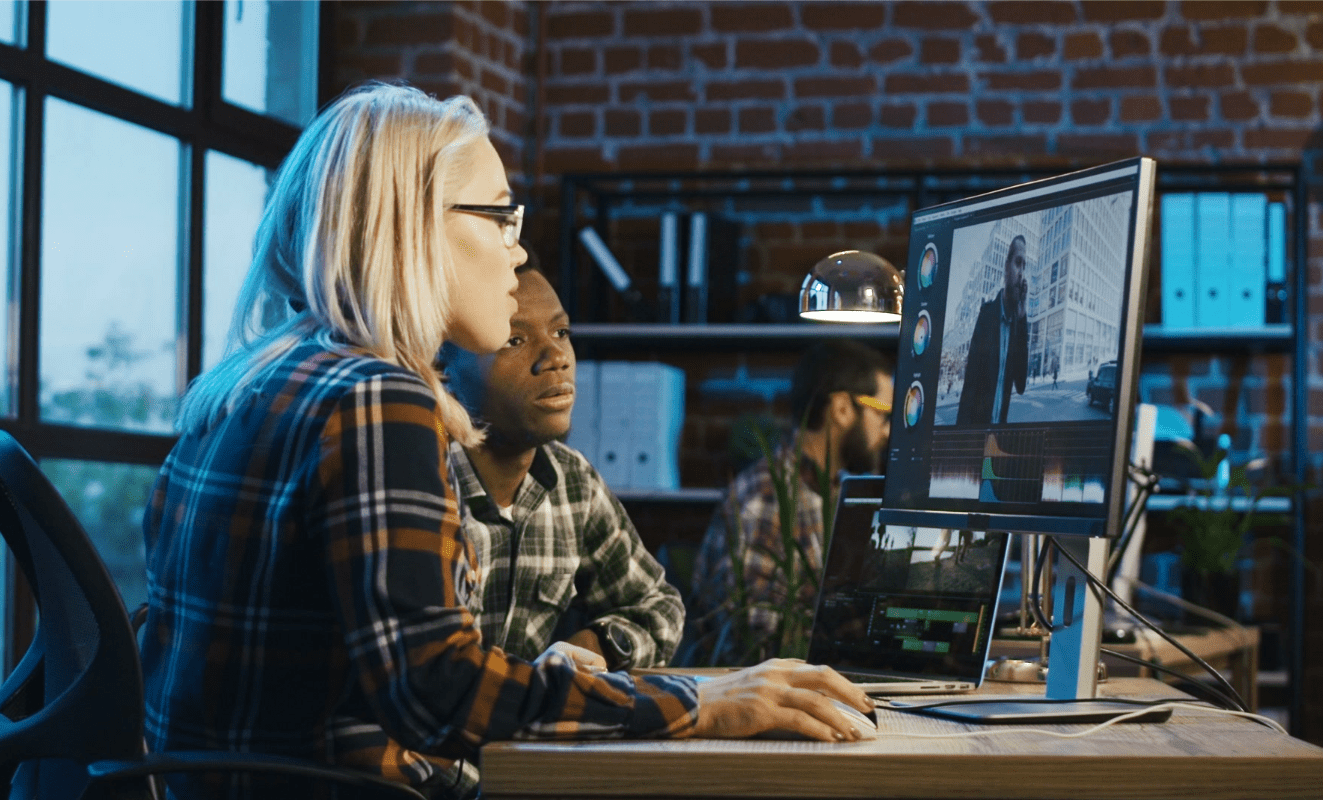One of the most incredible features of Adobe After Effects is that it lets you apply and animate custom transformations to each layer. You can do this via the transform effects drop-down within the Timeline panel.
With the Transform effects tab, you can animate respective layers in different ways. This tab allows you to adjust an object’s properties, such as its anchor point, scale, position, rotation, opacity, and scale.
Want to learn how to achieve all these? This detailed article will guide you aptly.
What Is the Transform Effect and What Does It Do?
Adobe After Effects‘ Transformation is a dynamic effect that lets you scale, move, rotate, flip, and clone a selected object’s appearance from a single centralized dialog box. You can use it to create patterns with text blocks and paths and handle them by making custom tweaks to the native project.
Consider the drop shadow example. Typically, you have to calculate effects before a transformation, and that’s why a one-side shadow cast rotates along with the rotation of a layer. But if you apply the Transform Effect before using the Drop Shadow Effect, the layer’s rotation will occur in Transform before casting the shadow in your preferred direction.
You can access the Transform tab by clicking on the drop-down menu right beside the layer you wish to animate. To make changes, you’ll follow these steps:
- Click on the clock icon while maintaining your blue marker where you want the animation to start.
- Move the marker to your intended conclusion point.
- Adjust the blue number values by clicking on your preferred one and dragging left to reduce the value or right to increase it.
Notably, Adobe After Effects will create a new keyframe wherever the marker is whenever you adjust the blue value. Clicking and dragging can also move the keyframes.
If you wish to attach the Keyframe to the blue marker, press Shift while dragging so that it sticks to it. Also, you can attach the blue tag to a keyframe by holding Shift while moving it.
If you’d love to boost your video marketing game, you need quality content for your audiences. Fortunately, the Transform Effects in Adobe After Effects can help you achieve this.
What Kinds of Transform Properties Are Available?
Each layer in After Effects has its set of adjustable animation properties that control specific aspects of the layer’s content. Some properties also control the content (i.e., Text, Solid, and Shape) itself depending on the type of content or layer.
Text, Solid, and Shape layers have the same five basic properties listed below the Transform Tab. If they aren’t visible, you can toggle the little arrow on the left side. The five properties include:
- Anchor Point
- Position
- Rotation
- Scale
- Opacity
You can call up each property individually by hitting the hotkey. The five properties’ hotkeys are A (Anchor Point), P (Position), S (Scale), R (Rotation), and T (Opacity).
Once you pick a layer in the Timeline, it’ll be outlined within the composition window with the target symbol designating the anchor point. It’s always a great idea, to begin with setting the anchor point before you do animations because this will be the point on the layer where other actions (like rotation or changing scale) originate from.
Adjusting Transform Properties
Throughout your animation, you may choose to alter one, several, or none of the Transform properties. You must provide an initial keyframe to any property that’s set to change over time:
- Move the Time Indicator to the point where you wish to begin keeping track of the Transform property, usually at 0;00;00;00. To do this, slide the indicator along the Timeline or key in the time numerically within the Preview Time section in the order: hours; minutes; seconds; frames.
- Click the tiny Stop Watch icon located on the property’s left side, then enter the value you expect at this position.
- Create the next Keyframe by moving the time indicator and simply changing the property value.
- You’ll notice that the software automatically creates the new Keyframe or diamond when you adjust the values (you don’t even have to select the StopWatch icon).
- Press the spacebar to preview the animation. You’ll notice that the software tweens between keyframes automatically.

How to Keyframe with Transform Effects Tab
A Keyframe is the second most crucial After Effects animation tool after the Timeline. In essence, the term refers to markers in time that tell the program where you want an effect property or layer to begin and where it should end. Creating animation basically entails setting the markers and changing their values.
Keyframes do more than just move layers and are used in all effects and properties. You can use them to adjust an element’s opacity from 0% visibility to 100% over time or adjust its scale to your preferred level. What’s more, you can add them to effects to make your effects more flexible, which unlocks an infinite world of possibilities for motion design.
You’ll follow these straightforward steps to add a keyframe in Adobe After Effects:
- Place the current-time indicator (CTI) where you wish to commence your keyframe effect.
- Select the property on which you wish to apply an effect.
- Click on the arrow on the layer name’s left side and open the drop-down menu.
- You’ll seek the Transform effects option. Open its drop-down, then identify the property to apply a keyframe.
- Set your first Keyframe by clicking the stopwatch beside the property. Set a second one for your desired animation since you’ll need more than one Keyframe to achieve an effect.
- Slide the CTI to the point where you intend to conclude the effect.
- You’ll see a diamond button at the far left of your property – Click on it. You may also use the keyboard shortcut: Option + property hotkey.
- Adjust the property value at the second Keyframe to your preferred final value.
- Return the CTI to its original spot, then hit the spacebar to view the changes from Keyframe to Keyframe.
Transform Your Next Project with Quality Stock Media
Transform Effects is a crucial feature for your After Effects motion graphics projects, but you also need quality images and footage to achieve the best results. Still, most experts face difficulties matching their budgets with their stock content needs, and this is where Storyblocks comes in.
The world’s first stock media subscription service offers an expansive library comprising over a million royalty-free video, template, music, and footage assets. You’ll also enjoy unlimited downloads and an easy-to-use video editor, Maker. Sign up today to boost your game within your budget.