If you’ve ever watched a news broadcast, you’ve seen a lower third—it’s the informative banner at the bottom of the screen that shows names, titles, or other details. These elements convey key information to your audience and add a professional touch to your videos. But while Premiere Pro is a powerful tool for video editing, crafting lower thirds from scratch can be technical and time-consuming. That’s where lower third templates come in.
This article will show you how to effortlessly add lower third templates to your footage in Premiere Pro, along with how to create your own custom lower thirds, streamlining your workflow and elevating your content.
How to add a lower third template in Premiere Pro
Here’s how to add lower thirds in Premiere Pro:
1. Download a lower third template
Before you can add a lower third template to your project, you’ll need to download one. There are plenty of resources online where you can find both free and paid lower third templates. Storyblocks has hundreds of lower third template options for Premiere Pro. Visit our library and download the one that fits your project’s style and needs.
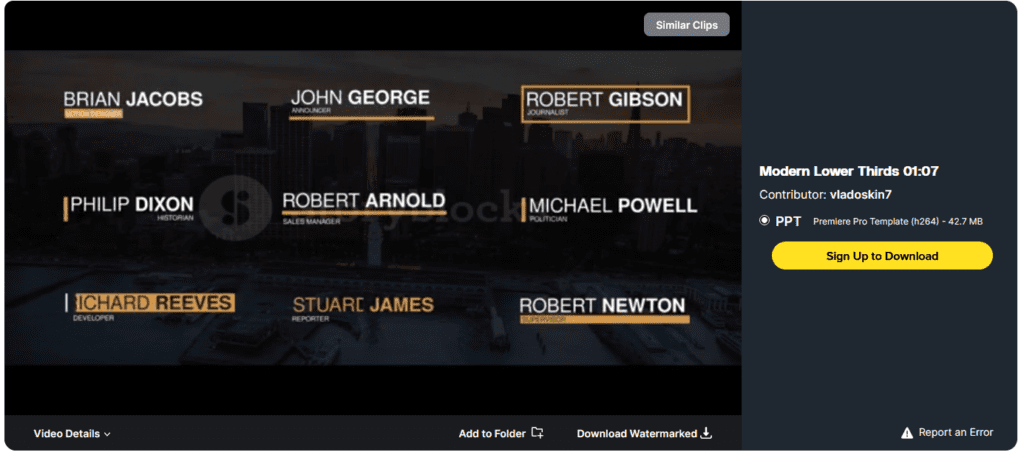
2. Import the template to Premiere Pro
Open Premiere Pro and navigate to the Essential Graphics window. In the bottom-right corner, click the Add Template icon.
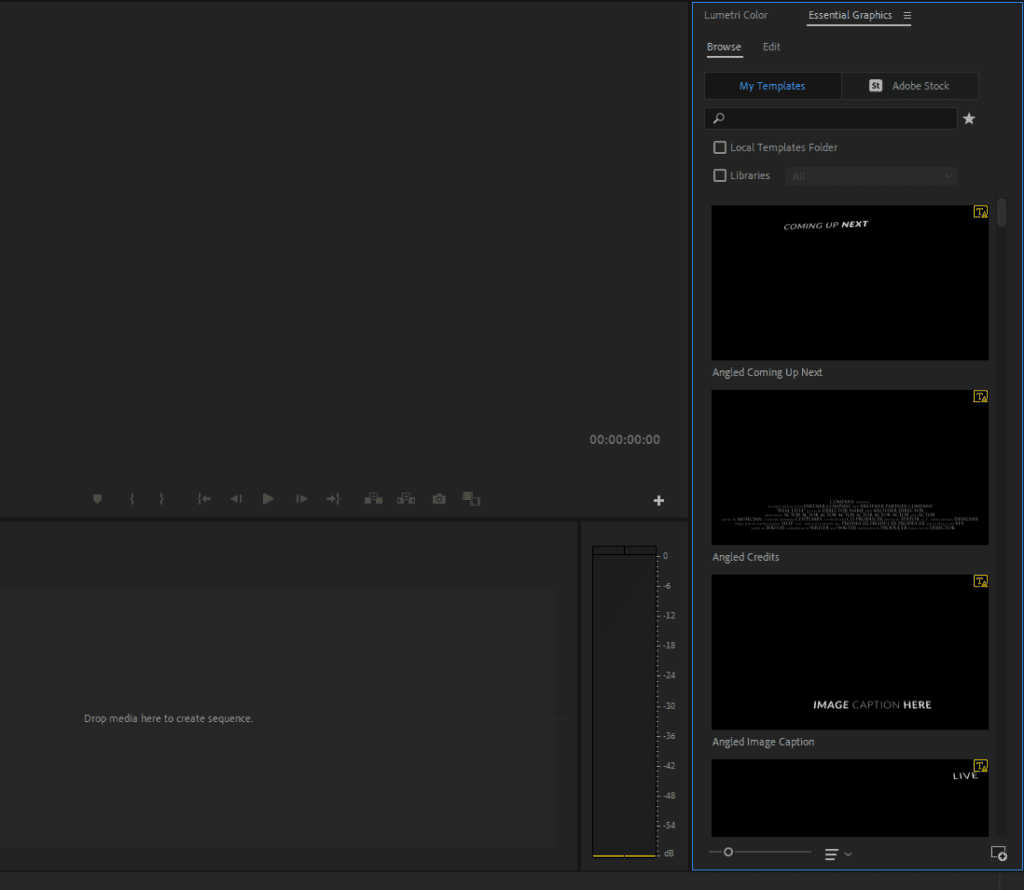
The folder you downloaded should include a .mogrt file—this is the motion graphics file that contains the actual template. Select this file, then press Okay.
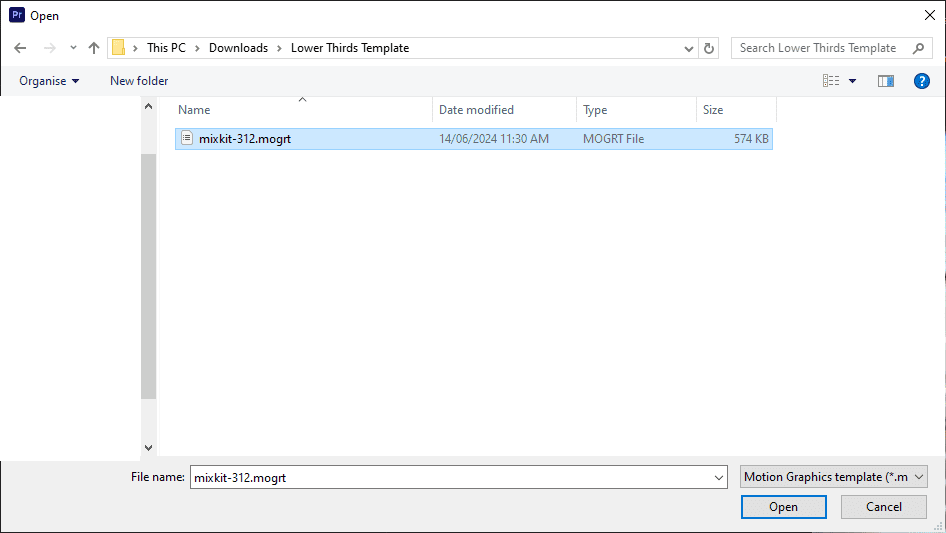
Alternatively, your downloaded folder might contain a Premiere Pro project file (.prproj). If so, you’ll need to open the project to get access to the templates. Once opened, navigate to the Project window to see the template (or list of templates).
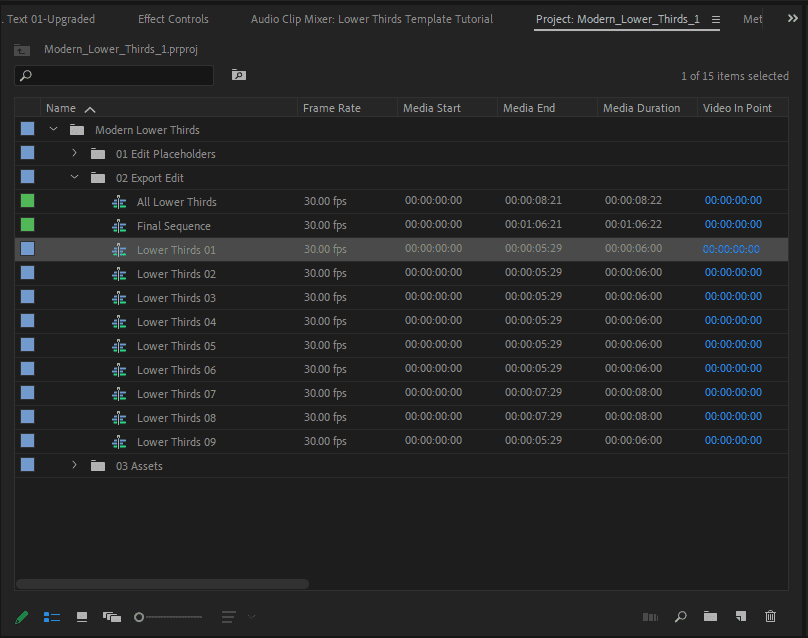
3. Add the template to your timeline
In the Essential Graphics panel, select Browse and find your template. Drag and drop it to your timeline where you want the lower thirds graphic to appear. Alternatively, find the template in your Project window and drag it onto your timeline.
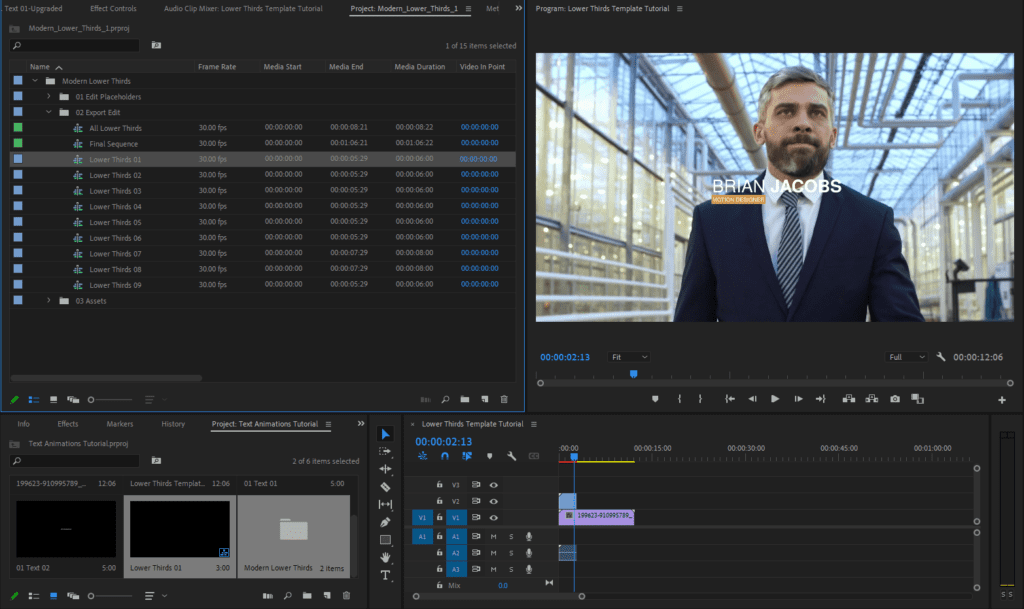
4. Customize the template
After adding the template to your timeline, switch to the Effect Controls panel. Here, you can add your own text and customize the template to fit your project. If you’re using a .mogrt file, you can also customize your template via the Edit tab in the Essential Graphics panel.
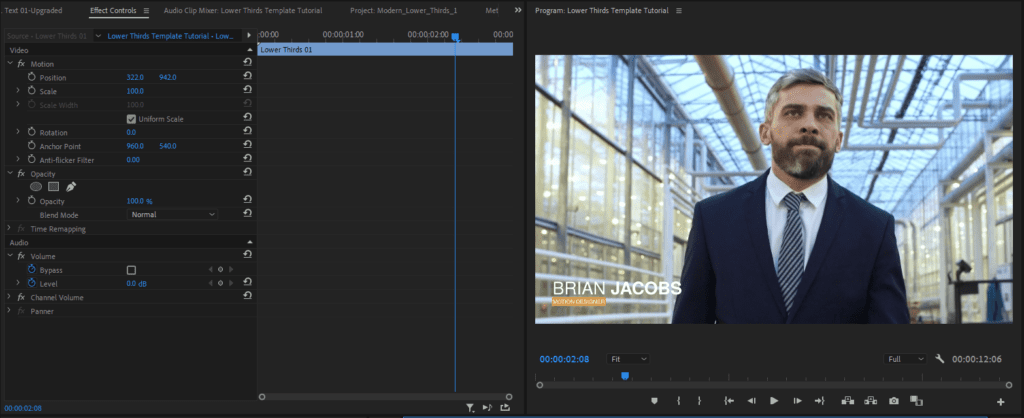
And with that, you’ve successfully added and customized a lower third template in Premiere Pro!
Top lower third templates in the Storyblocks library
Storyblocks has an extensive library of Premiere Pro assets, including an impressive mix of lower third templates to fit any style or aesthetic. Here are our top picks:
1. Modern Lower Thirds
The Modern Lower Thirds template is a sleek and contemporary choice for modern video projects. The versatile template features 9 different styles to choose from, with options for both brands and creators alike. Each style has a clean, minimal aesthetic that integrates well with a range of video types—especially corporate videos, interviews, and documentaries.
2. Corporate Lower Thirds
The Corporate Lower Thirds template is tailor-made for professional and business-focused video content. Featuring 9 different designs in a variety of orientations and colors, this template is perfect for a range of projects including corporate videos, social media, slideshows, interviews, portfolios, and TV programs. It includes sleek animations that draw your viewer’s attention without overwhelming them, ensuring that their focus remains on the content.
3. Simple Edition Lower Thirds
Simple Edition Lower Thirds is an adaptable, straightforward option designed to provide key information without distracting from the video content. This template is perfect for videos where clarity and simplicity are key. With 12 different options to choose from and full control over color, it’s a great template to enhance your next project.
4. Gradient Lower Thirds
The Gradient Lower Thirds template is a more visually striking option that can add a dynamic touch to your videos. It features a gradient color effect and fluid animations that make the template stand out, adding a polished look to your videos. Choose from 9 different layouts and customize the gradient colors to match your branding. The simple designs make this lower thirds template suitable for any use case, whether it’s professional or casual.
5. Social Media Lower Thirds
Social Media Lower Thirds is a template specifically designed for social media platforms. Perfect for both content creators and brands alike, you can choose from 60 different designs to call out to different social media profiles. The template includes a wide array of social media profiles and icons so you can pick and choose which links and channels to use in your videos.
Note: This Social Media Lower Thirds template doesn’t include an updated logo for X (formerly known as Twitter).
How to create your own lower third template
It’s possible to create your own lower third templates in Premiere Pro with some basic animation skills. While it’s hard to design anything technical in Premiere Pro, you can still create a simple, effective lower thirds graphic that gets the point across.
Most lower thirds templates are created in Adobe After Effects for this reason. Designed for animating, it’s the go-to tool for creating motion graphics templates. If you have access to this tool, we recommend reading our guide on how to design a lower third template in After Effects.
With that out of the way, let’s explore how to create a lower third template in Adobe Premiere Pro.
1. Add a text layer to your timeline
The first step is to add the text component of your lower thirds graphic. To do so, navigate to the right point in your timeline and select the Type Tool icon.
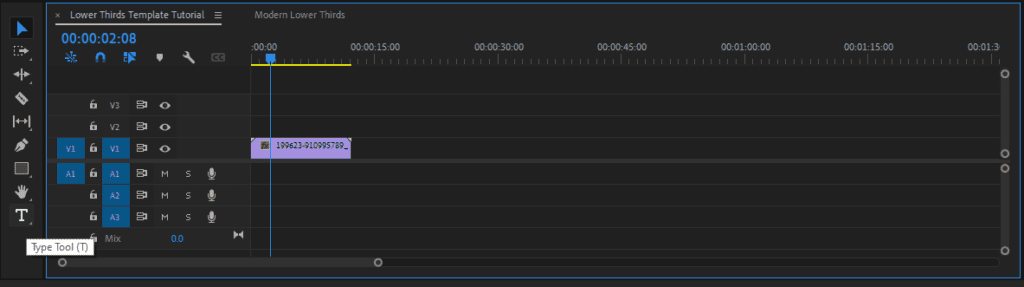
Click anywhere in your Program window to add a text box over that clip.
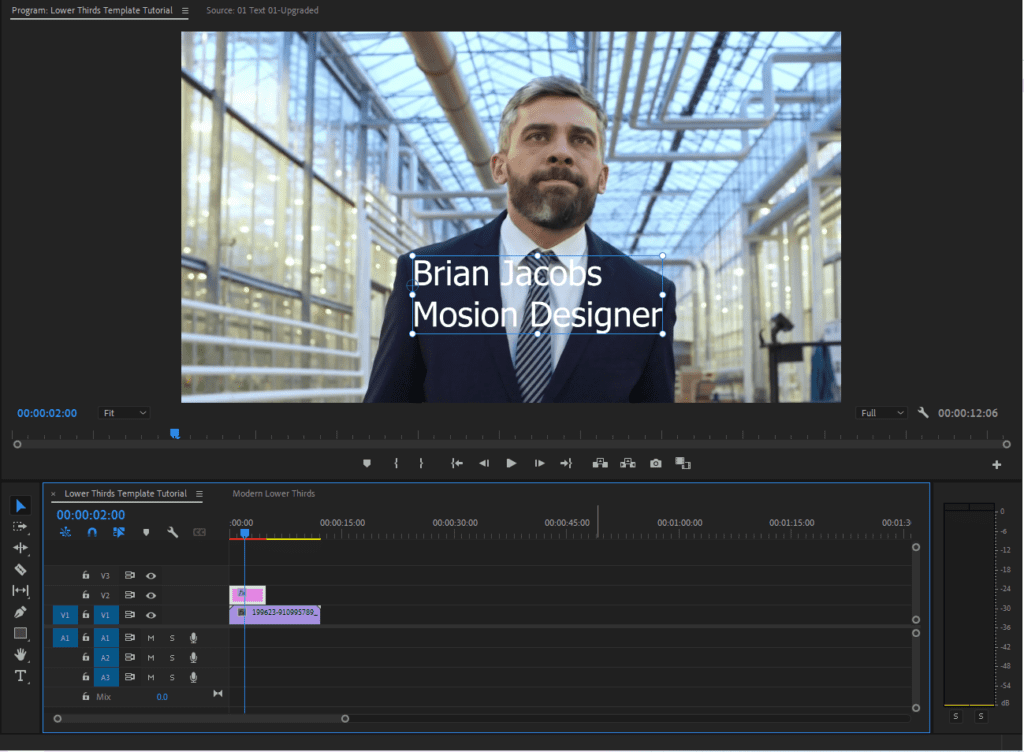
2. Format and position your text layer
Next, you’ll want to customize the text to get the desired look. Select the Text layer and navigate to the Effect Controls panel. Here, you can change the font, alignment, size, and style of your font. You can also add various text effects to really make it pop.
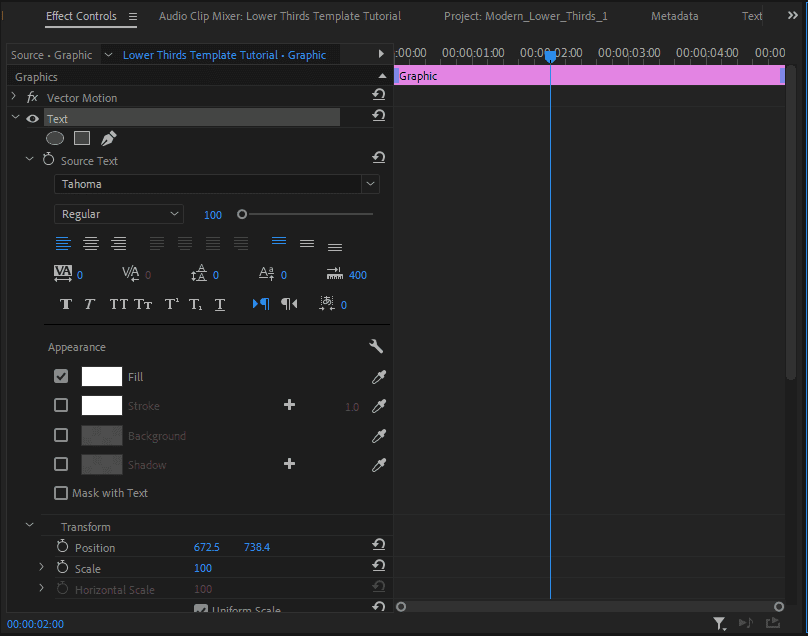
Now, move the text box to where you want to appear in the video. You can either click and drag the text box, or use the position sliders under Text in the Effect Controls window.
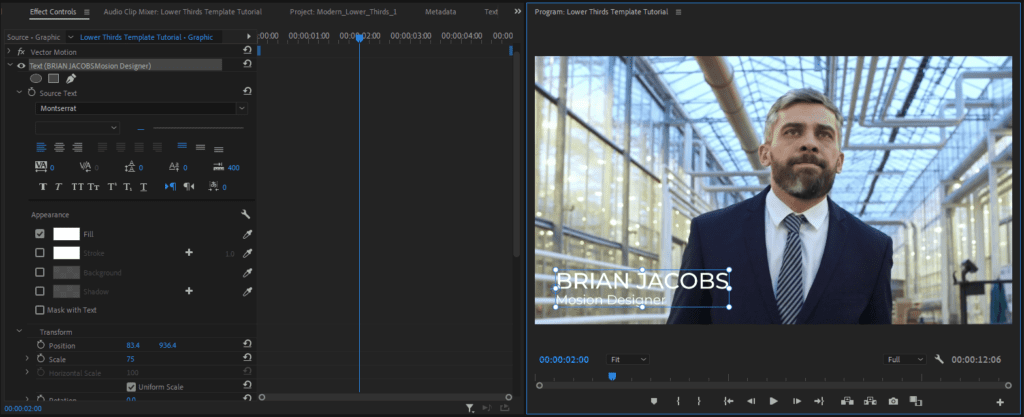
To make this easier, we recommend turning on Safe Margins—this will give you an outline of where to place your lower thirds text. To do so, select the Wrench icon and choose Safe Margins.
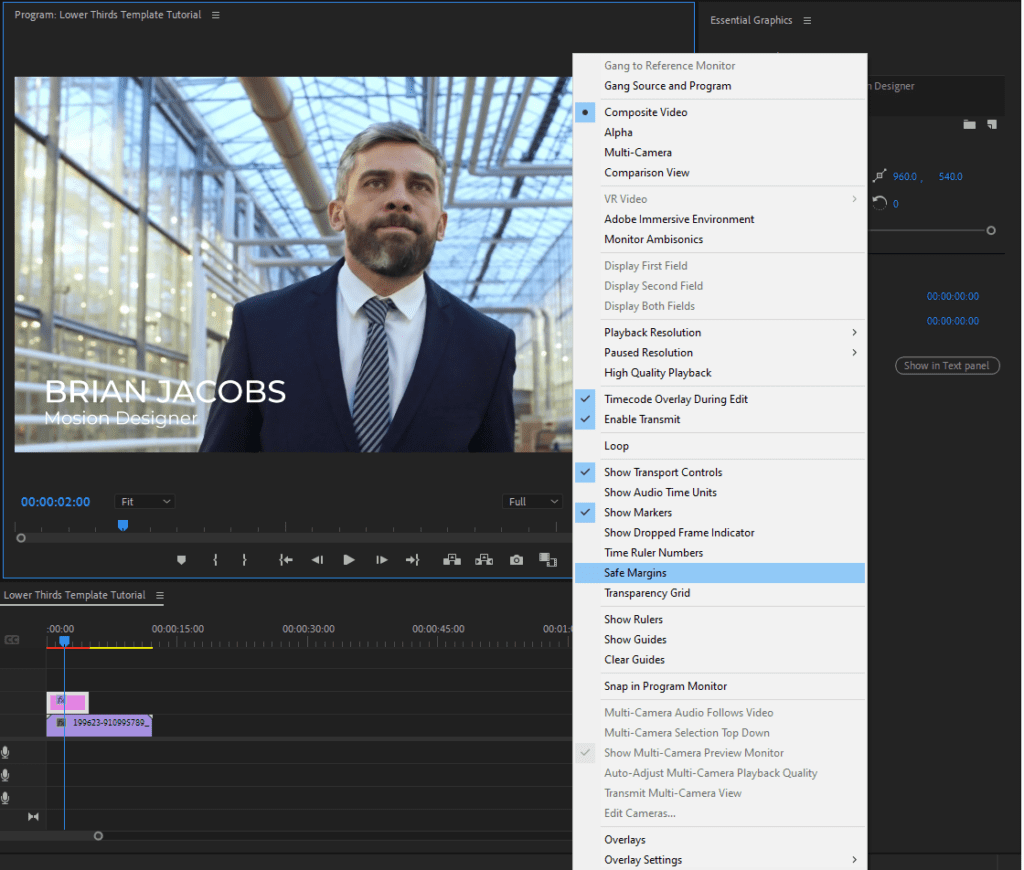
3. Add a basic shape to your lower thirds
To make your lower thirds more than just a line of text, you can add shapes, lines, and basic animations. For this example, we’ll use a rectangular shape to make the text pop out. Select the Graphics and Titles menu and choose New Layer > Rectangle.
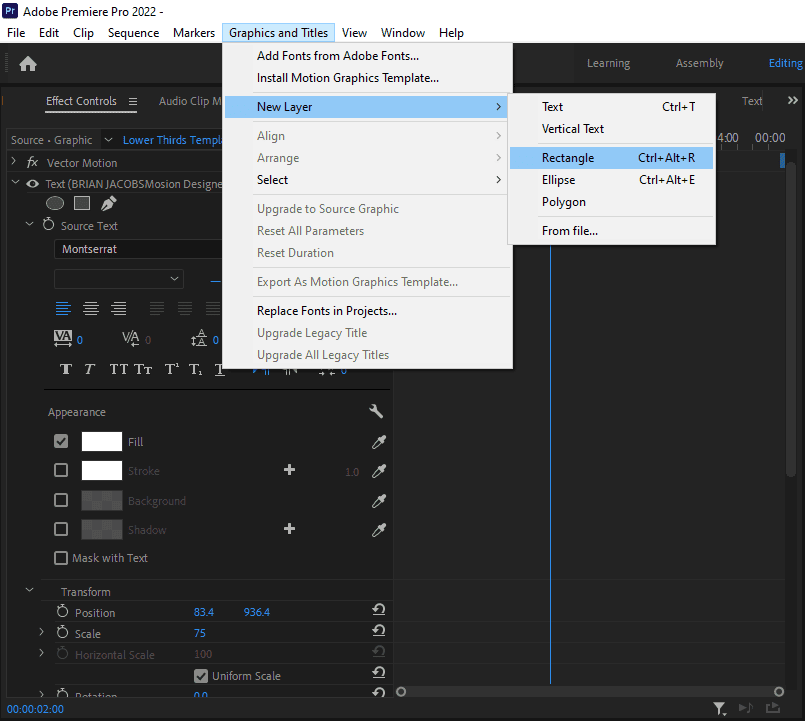
Drag and drop the rectangle over your text, then adjust the size until you’re happy with it. To ensure the text appears in front of the rectangle and not behind it, make sure the text layer is above the shape layer in the Effect Controls panel.
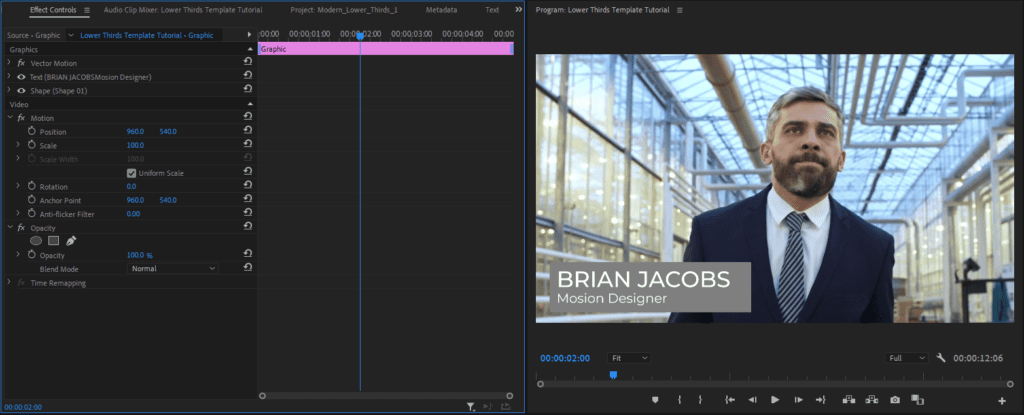
Now you can edit the color, size, and position of your shape from the Effect Controls panel.
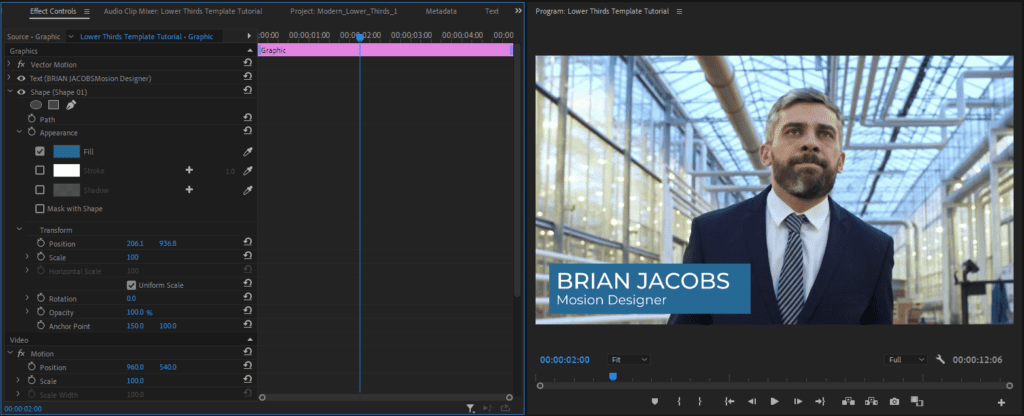
4. Add a simple transition or motion graphic to your template
At this point, your template will just appear over your video at a specific point. To make it pop in and out smoothly, you can add transitions to the beginning and end of your adjustment layer.
Select the text layer, then navigate to the Effects panel. Select Video Transitions and choose one that’s right for your project. Cross Dissolve is a basic choice that goes well with most video types.

You can make your lower third graphics look even better with basic motion graphics. In the Effect Controls panel, you can use keyframes and different controls (like position, scale, and so on) to add motion to your template. For example, you might have the template slide out from the side of the video, or expand from a specific point as in the Storyblocks templates above.

While it can be challenging to create sleek lower third Premiere Pro templates, it is possible with a bit of experimentation. We recommend playing around until you find the perfect animation for your video—don’t be afraid to get creative!
Explore more lower third templates and save time
Lower third graphics can boost the clarity of your videos, making them look much more professional and easy to follow. The problem is that it can be seriously time-consuming to create your own. By using expert-made lower third templates, you can save time and focus your energy where it matters—on content creation.
There are over 8,000 Premiere Pro templates in the extensive Storyblocks library, including hundreds of lower third templates to choose from. With a Storyblocks subscription, you also get access to the Storyblocks plugin to help you create faster with direct access to our library from within Premiere Pro. Sign up today and take your video editing to the next level.
Editor’s note: This post has been updated with additional information. It was originally published on June 29, 2011.



