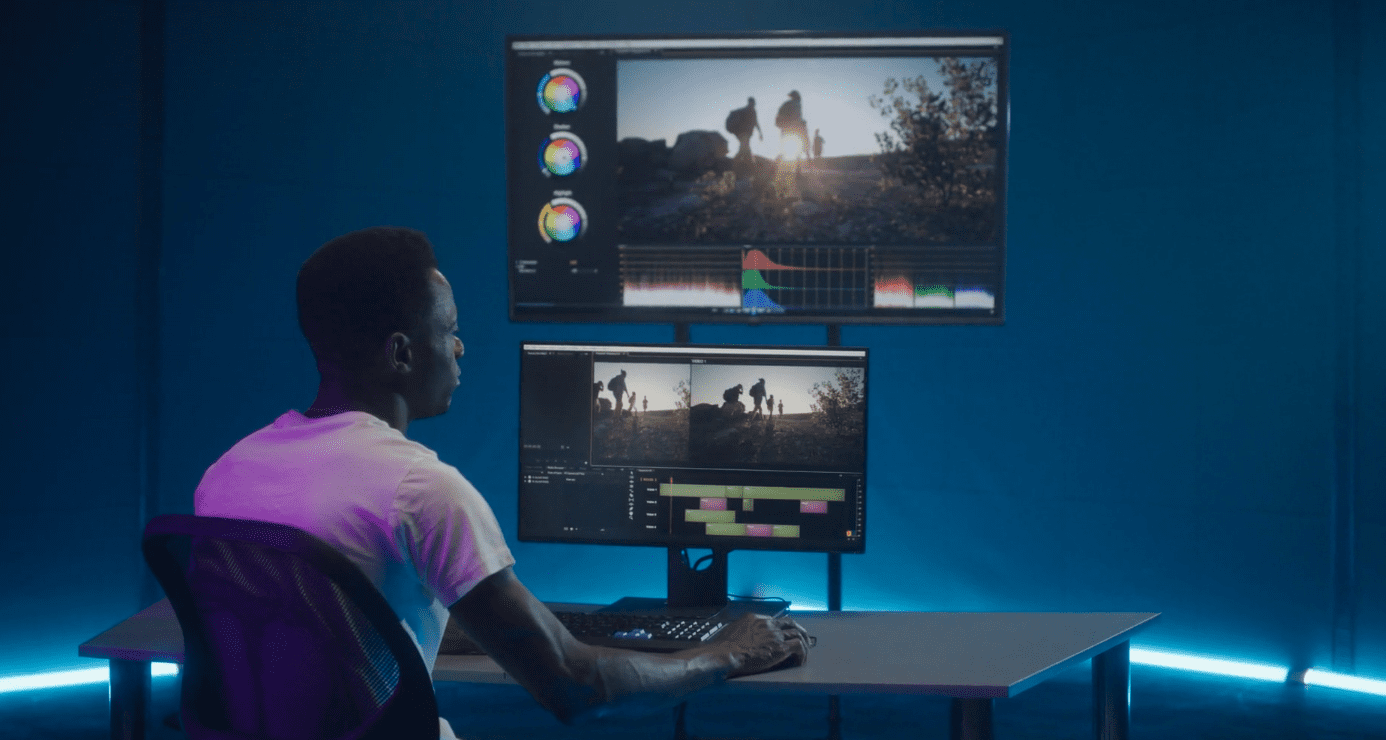Distort effects can be used for warping, bending, and deforming pixels. They can be used to twist characters’ facial expressions or even their body language. You can use them to simulate movement by twisting objects like flags, garments, chimney smoke, or the water’s surface. These kinds of distortions can help bring matte paintings closer to reality. Distort effects can also be used to bring simple geometric forms to life, allowing them to be used as motion graphic elements. There are several types of distort effects you can apply in after effects. Stay with us to learn more about the various types of distort effects.
RIPPLE EFFECT
The Ripple filter adds an undulating pattern to a selection, similar to ripples on a pond’s surface. You can apply a ripple effect to any specific section of an image or the entire image; it all depends on the type of effect you wish to achieve. The Ripple effect can be found under Effects>Distort>Ripple.
Download this clip of water ripple effect
SPHERIZE EFFECT
The Spherize tool can be used to add a sphere-shaped bulge to photos. The Spherize effect distorts a layer by wrapping a portion of the image around a sphere. The layer’s quality setting influences the Spherize effect. The highest quality samples displaced pixels to subpixel precision, whereas draft quality samples to the nearest entire pixel.
This effect can be used to make eye-catching marketing, such as fliers, or create playful distortions of facial characteristics for a real-life caricature.
Download this clip of Summer Time on world map
LIQUEFY EFFECT
The Liquefy filter allows you to modify portions of an image as if they were melted. You work with a preview image of the current layer, using specialized tools to warp, expand, twirl, contract, shift, or reflect sections of the image. You can retouch an image with subtle modifications or create an artistic impression with drastic distortions.
Download this clip of neon flowing liquid waves
POLAR COORDINATES EFFECT
The Polar Coordinates effect translates a selection from rectangular to polar coordinates and vice versa. This filter can be used to generate a cylinder anamorphosis-an 18th-century art form where the distorted picture appears normal when viewed through a mirrored cylinder.
DISPLACEMENT MAP EFFECT
The Displacement Map effect works by taking the brightness (or luminance) values of pixels in one layer called the displacement map and using them to physically shift, or displace, the pixels in the affected layer. As you may imagine, higher brightness levels cause a larger shift than lower values.
When sketching up a graphic (for example, a logo) onto a textured surface, this feature comes in handy. In this scenario, you may want to distort the logo layer using the brightness of the water layer: as the water moves, the changing luminance values will cause the logo to seem warped by the water, as it would in reality.
MAGNIFY EFFECT
The Magnify effect enlarges all or part of an image. This effect can act like a magnifying glass placed over an area of the image, or you can use it to scale the entire image far beyond 100% while maintaining resolution.
The magnifying glass effect can effectively highlight an important detail, like the price of a product or the name of the artist who created a video. Zooming in on the part of a frame enables you to keep the composition of the shot while drawing the audience’s attention to an object or a figure. The Magnify effect is featured in the Effects libraries of most modern video editing and image compositing software products.
Download this clip of a women looking through magnifying glass
OFFSET EFFECT
The offset effect works by shifting (offsetting) a group of pixels on the canvas along the X and Y axes. Any pixels moved off the canvas will wrap around and appear on the opposite side as if they are on a continuous loop. If this isn’t the desired effect, the Wrap Around functionality can be disabled.
Making seamless patterns seems to be the most common application for this filter. If you take a standard texture in Photoshop and offset the pixels by 50% vertically and horizontally, you can see the ‘seams’ where the texture repeats in the middle.
OPTICS COMPENSATION EFFECT
The Optics Compensation effect is the best built-in After Effects function for fixing lens distortion. Optics Compensation is a straightforward “one-size-fits-all” effect that lets you add or eliminate optical distortion from your footage.
When you’re ready to start eradicating distortion from your footage, start by ticking the box next to Reverse Lens Distortion. You can also camera track your footage after removing the distortion, which will give you a better result than tracking the original distorted footage.
RESHAPE EFFECT
The Reshape effect drags the underlying image with it as it converts one shape into another on the same layer. The photo is distorted to fit the new area’s shape. To define the area you wish to distort, you can create or import up to 3 masks: the source mask, the destination mask, and the boundary mask (optional).
The source mask contains the image area you want to reshape. The source mask is defined by a red outline in the Composition and Layer panels. The destination mask dictates the final image’s shape. The destination mask is defined by a yellow outline in the Composition and Layer panels.
The boundary mask determines which part of the image will be altered. Outside the boundary, nothing changes. The border mask is defined by a blue outline in the Composition and Layer panels.
SMEAR EFFECT
The Smear effect defines a region within an image and then moves that area to a new position, extending or smearing the surrounding section of the image with it. Use masks to define the region you wish to distort.
When you move the source mask inside the image, Smear stretches the part of the image within the boundary mask to follow the borders of the source mask. The boundary mask tries to stop the stretching of the image outside of it. The Composition panel shows the source mask’s original position (set in the Layer panel) as well as the offset position.
TWIRL EFFECT
The Twirl effect distorts an image by spinning a layer around its center. At extreme settings, the image is warped more intensely in the center than at the periphery, resulting in a whirlpool effect. Because this effect has a lot of distortion, After Effects uses specific anti-aliasing techniques to provide the best image possible; as a result, rendering the Twirl effect can be particularly slow.
Download this clip of golden twirl particles background
TURBULENT DISPLACE EFFECT
The Turbulent Displace effect creates turbulent distortions in an image using fractal noise. You can use it to simulate flowing water, waving flags, and funhouse mirrors.
The Turbulent Smoother, Bulge Smoother, and Twist Smoother options all perform the same tasks as Turbulent, Bulge, and Twist, with the exception that the Smoother options produce smoother warps and take a bit longer to render.
Vertical displacement warps the image exclusively in the vertical direction, while horizontal displacement warps the image horizontally only. Cross displacement warps the image both vertically and horizontally.
Get the Best Stock Footage Deal With Storyblocks
Are you ready to enhance your project? Unlock limitless downloads and access to our library of over a million royalty-free stock footage, templates, audio, images, and an easy-to-use video editor, Maker. Storyblocks is one of the best one-stop shops for all your stock footage needs. Join us today to access unlimited downloads so you can produce more.