It’s important to know how to import and organize your footage, as well as how to create and manage compositions. The most essential part of any movie is the footage it contains. Your footage can be virtually anything—raw video, stock footage, images, audio, AE templates, and other Adobe program files. So in this section we’ll discuss how to bring this footage to life inside your project panel.
Importing Files
There are three ways to import footage into your project. But first, you’ll want to create a new project (File > New > New Project and save it using File > Save As). Now that you have saved your project, you calen begin to import your footage. Here are the ways you can do it.
- By clicking on File > Import > File
- By double-clicking the project panel window
- By pressing Command+i or Control+i
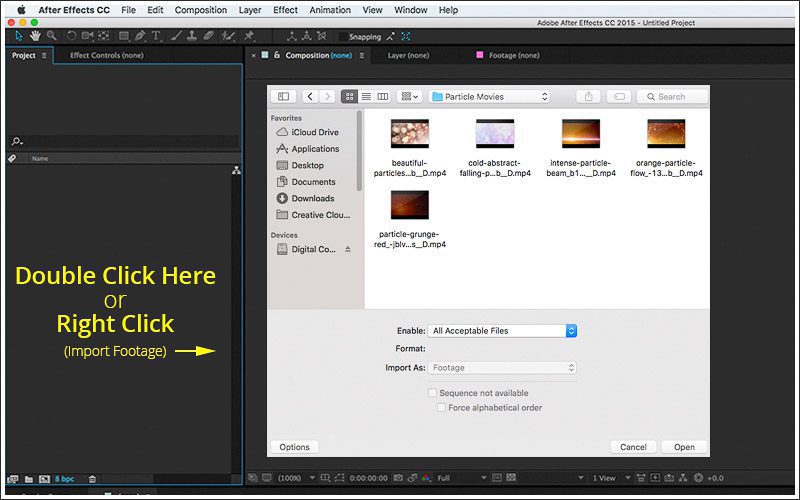
All of these methods will allow you to open your import window. From here you can select a single image or you can select multiple images. Once you have the footage selected, click open and all your files will appear in your project window.
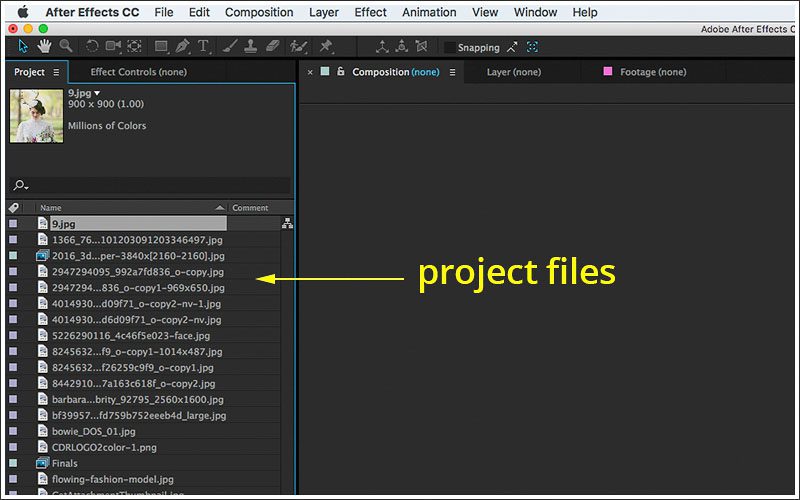
Importing Folders
After Effects can also import an entire folder of footage files. Just select the folder and click open. Make sure the files are acceptable in AE, such as images, video, audio and other adobe application files. You will receive an error message if the footage in unreadable.
Organizing Your Files
Once you’ve imported all the footage you need to get started, it’s time to start organizing your files. When you’re working with smaller projects, it may seem easier to see everything you’re working with. However, once you become more experienced you could have hundreds of footage files inside your project—when this happens, being organized will save you both time and headaches.
Renaming Files
It is very easy to rename files, as well as efficient in the long run. Let’s face it, most of the files we create and or download to use in our projects have generic names (or names that make no sense at all). The best way to fix this is to rename footage by selecting the file and hitting the “return key,” which will open up the text field for you to type in your own title/name for that specific file. Trust me, when you have 50+ images all starting with DSC008, it really helps to have “Red Car” or “Dog on Beach” as a title.
 Creating Folders and Moving Footage
Creating Folders and Moving Footage
AE makes it easy to create folders and to move files around to keep footage organized. It’s always good to keep things together like images, audio, or movie clips separate in different folders for each media type. You’ll then be able to create specific compositions in other folders—this way each working component of your movie can be easily located when you need to go back and make adjustments.
To move a file, simply drag one or multiple files into the desired folder. Once you have your folder full, you can collapse the folder by clicking the triangle next to it on the left. To open a folder to reveal it’s contents, click the triangle again.
Searching For Files
There may come a time when you need to locate a file. Hopefully you named them so you can locate the file easier later during production. AE has made it easy to simply search for a file name. In the project window, right above where all your files/folders sit, you will notice a small magnifying glass. If you click the magnifying glass, you will be able to type into the search function for locating those lost files.
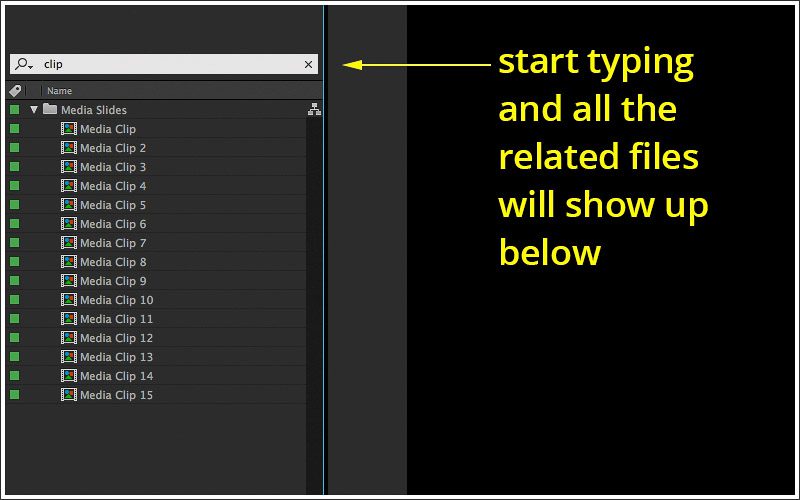
Using the Options Menu
By right clicking on an imported file you will see quite a few options. These give you the ability to do some cool things that come in handy later. The most common feature is to replace or to reload footage with new footage.
We’ve imported and organized our footage, now learn to create compositions.
Written by Ryan Nau, an After Effects hero and long-time Storyblocks contributor. Explore his portfolio.

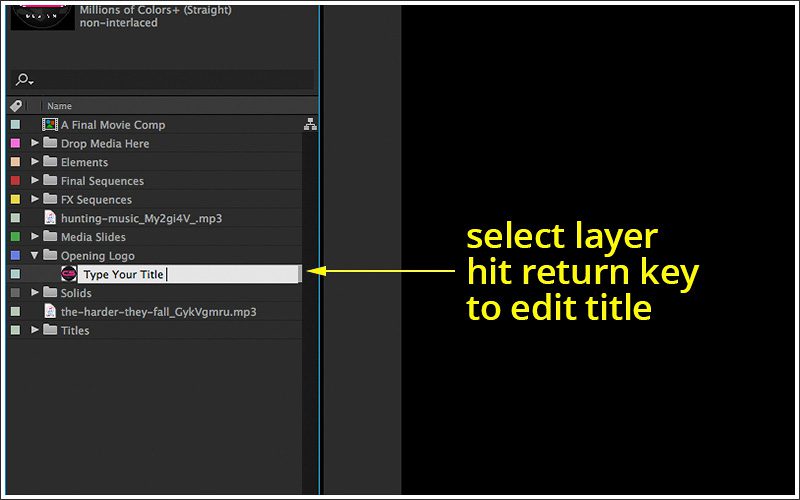 Creating Folders and Moving Footage
Creating Folders and Moving Footage
