Wrapping text in InDesign is an easy trick to master, no matter how new you are to Adobe’s products. Text wrapping is also a great introduction to InDesign—once you’ve got this technique down, you’ll be ready to tackle your next design project with confidence and ease.
Knowing how to wrap text in InDesign is invaluable for marketers looking to create print materials, including promotional postcards, pamphlets, posters, booklets, and more. Digital marketing projects also provide plenty of opportunities to delve into InDesign (like creating downloadable PDFs for your brand’s website).
Step 1. Create a new document in InDesign
Create a new document and drag the photo onto the canvas. Resize the photo as needed.
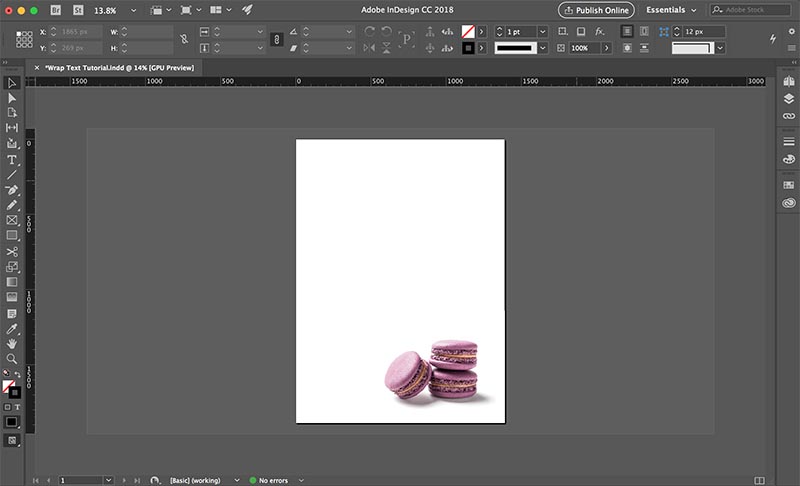
Step 2. Draw a text box
Select the text tool and draw a text box. Paste your desired text into the box, then adjust the font and color as needed (you can also change this later if you prefer).
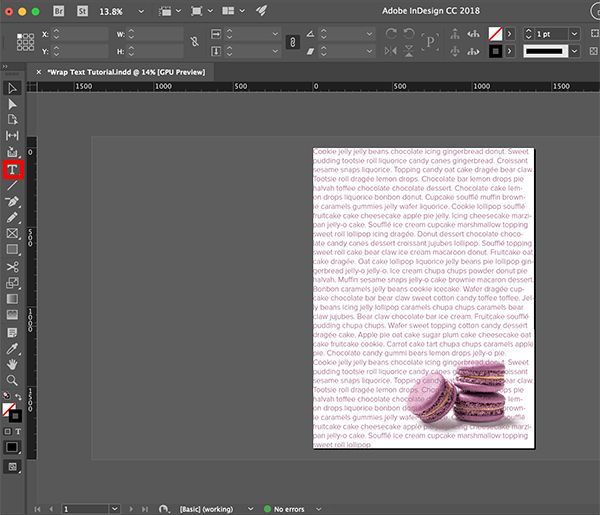
Step 3. Open the Text Wrap panel
Go to Window > Text Wrap to view the text wrap panel.
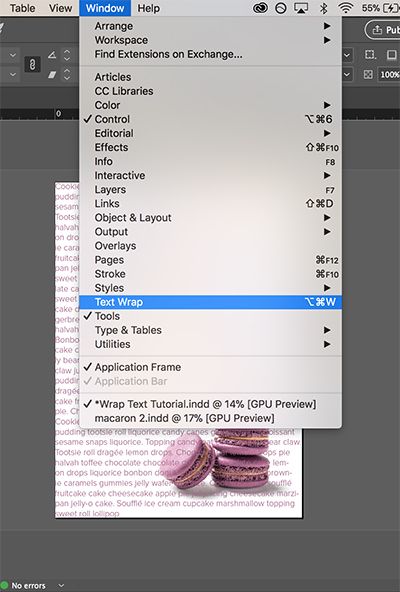
Step 4: Adjust the text wrapping
Make sure that the image is selected (not the text) and select the “Wrap around object shape” on the Text Wrap panel. With the macaron image still selected, click on the drop-down menu under “Contour Options” and select “Detect Edges.”
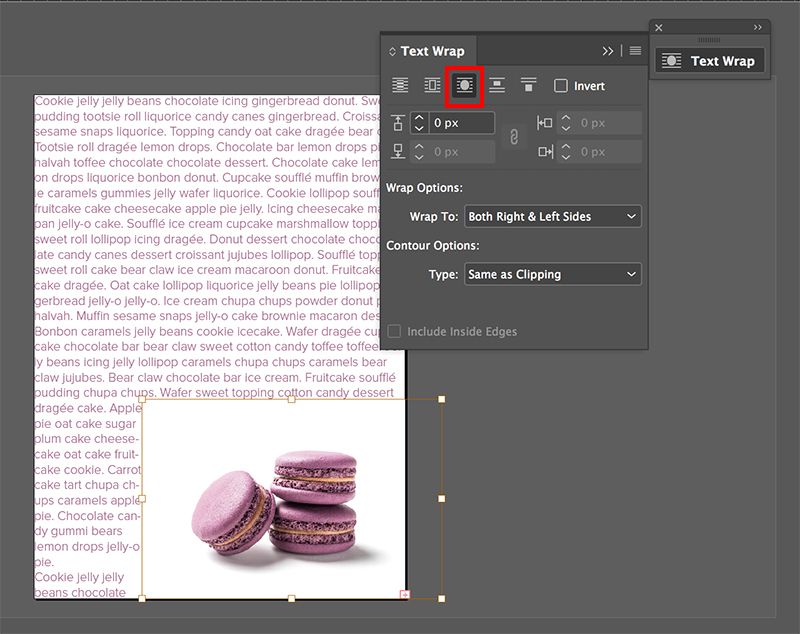
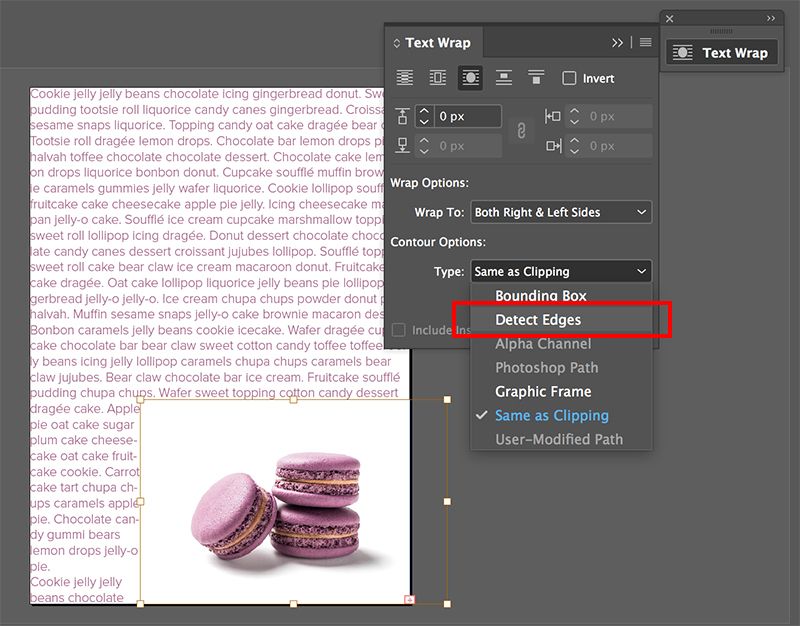
To adjust the amount of space between the text and the image outline, toggle the “Top Offset” button.
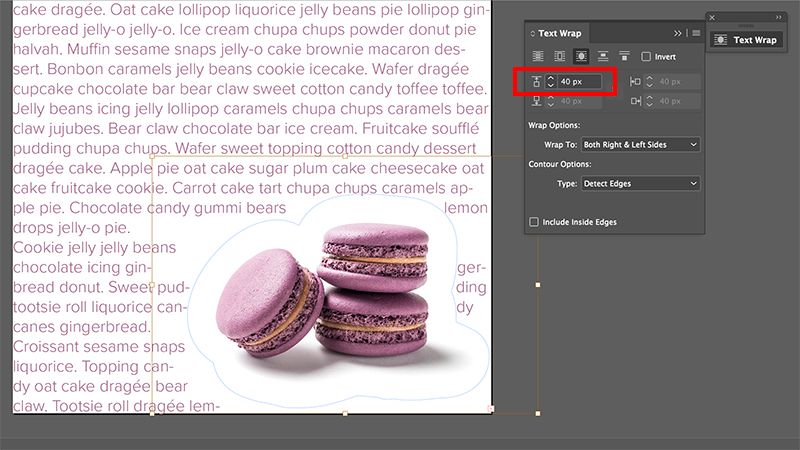
Step 5. Adjust the outline
The “Detect Edges” option is great for this tutorial because the edges of the macaron are easy for InDesign to identify. However, if you use this option and you aren’t happy with the outline, you can always adjust the edges manually.
Click on the Direct Selection Tool (or just hit “A” on your keyboard), then click and drag on any of the blue dots along the shape’s outline. This will adjust both the outline and the placement of the text around it.
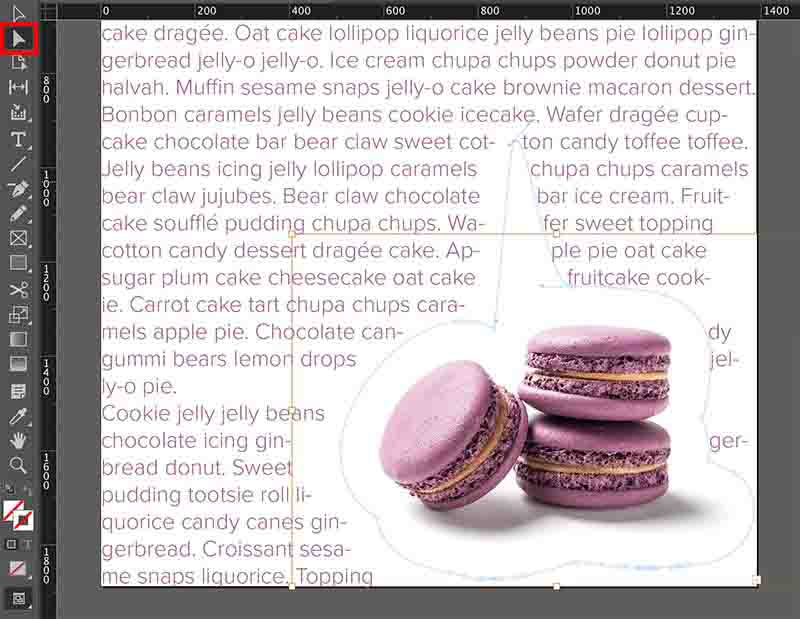
Step 6. Wrap it up!
One of the great things about this technique is that you don’t have to be afraid to move your text. If you want to move or resize the text or the text box, go for it! The text will still wrap around the image while you experiment with placement.
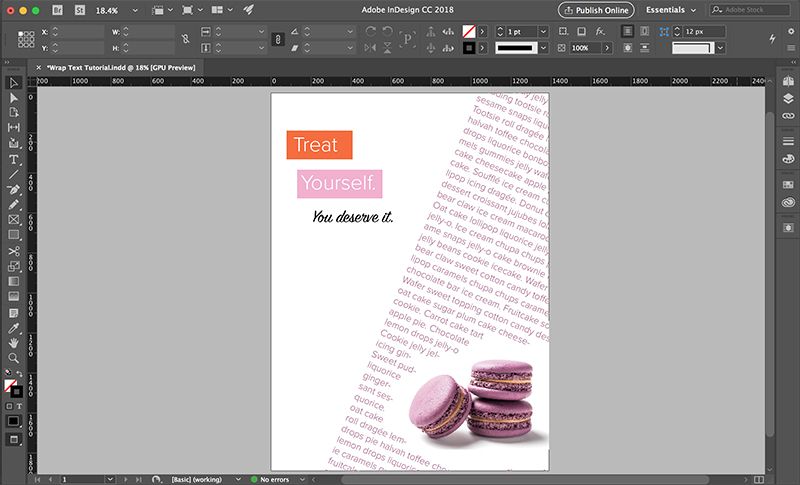
Once you’re happy with the final product, try out some mockups to see your design in action.
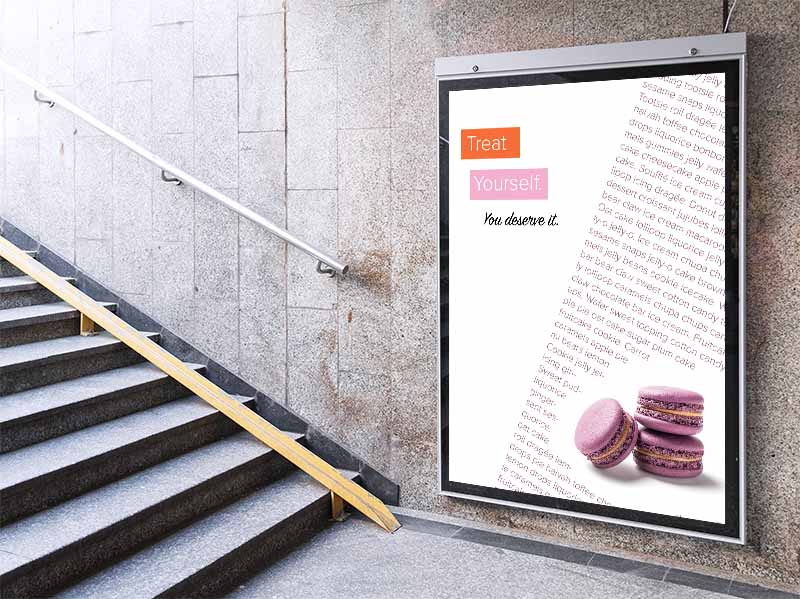
That’s a wrap! Check out more tutorials that are easy to wrap your head around or go ahead and start downloading images for your next project.



