Live streaming has become a popular way for both creators and organizations alike to connect with and find new audiences in real time. From live streaming events to hosting a Q&A session, the possibilities are endless for going live on YouTube.
In this article, we’ll walk you through the requirements your account needs to meet to live stream on YouTube, how to go live from any device, managing live streams, and ideas for how you can use live streaming to grow your channel.
Requirements for hosting a live stream on YouTube
To live stream on YouTube, you need an account and it must be verified by providing a phone number, then entering a verification code by either text or voice call. You also cannot have any live streaming restrictions.
You’ll also need a way to host your live stream, either through a webcam or an encoder, along with a stable internet connection. 3 Mbps works for most streaming in standard definition, while 5 Mbps is best for high-definition streaming.
However, if you want to live stream from your phone on the YouTube app, you need to have at least 50 subscribers and an up-to-date OS on your phone or tablet (5.0+ for Android, 8+ for iOS). If you have over 50 subscribers, but less than 1000, YouTube may limit how many viewers your live stream can have.
3 ways to go live on YouTube
To start a live stream on YouTube, you have three different options to choose from. Which one you choose will depend on what you’re planning to stream.
Live stream from your phone
Using your phone to start a live stream is a great option if you’re hosting a casual Q&A, going live at an event, or want to keep the stream fairly low-effort.
1. From the YouTube app, tap Create at the bottom of your screen and then select Go live.
2. Then, select your settings for your live stream. In your advanced settings, you can choose to allow chat, reactions, monetization, and more.
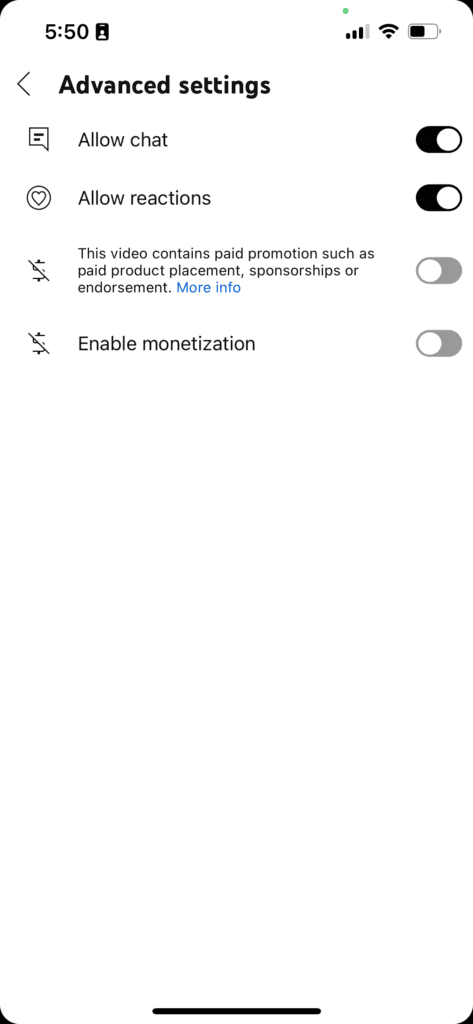
If you want to schedule a live stream in advance, you can tap More options and select Schedule. To share your screen during your stream, select Create channel > Share screen.
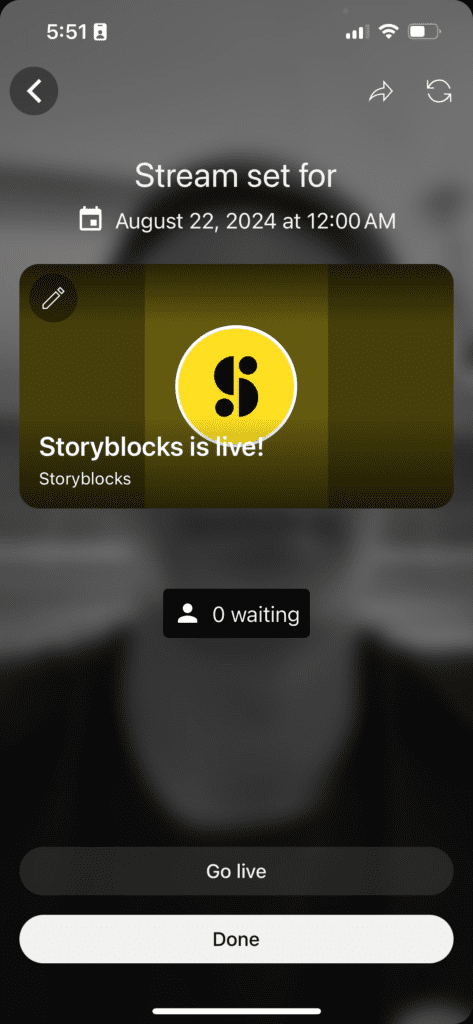
To start a scheduled live stream, tap Calendar, then select your stream.
3. Finally, tap Go live to start your live stream.
To end your stream, tap Finish. YouTube automatically creates an archive of your stream once it’s done, which you can either keep public or set to private. You’ll also be able to monetize your archived stream if you’re a member of their Partner Program.
Live stream from your computer with a webcam
To stream from your computer’s webcam, you’ll need to make sure you’re using either Chrome 60+ or Firefox 53+ as your browser.
1. First, in the upper right corner of YouTube, click Create > Go Live.
2. Then, select Go next to the Built-in webcam option.
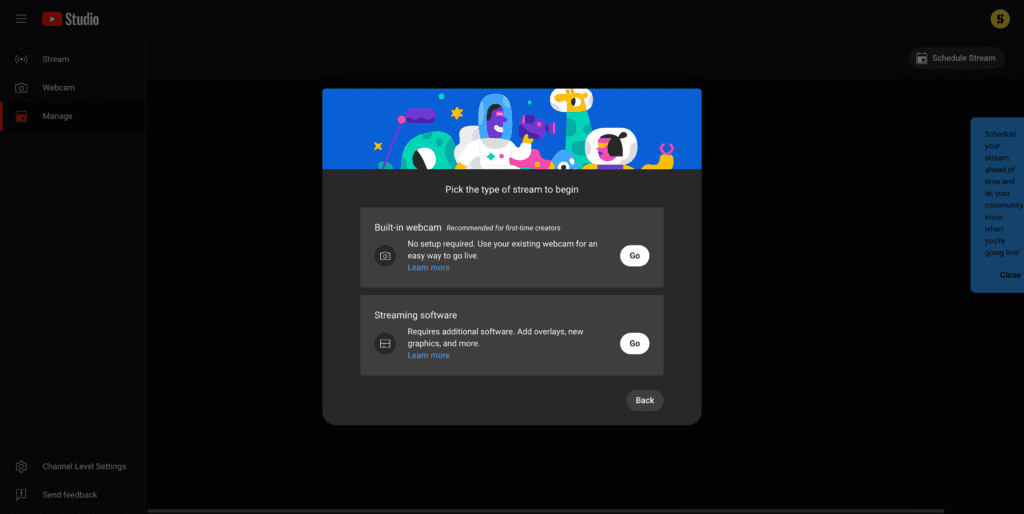
Next, you’ll enter in a title and description for your live stream, along with selecting your privacy setting. To see more settings, click on More options > Advanced settings.
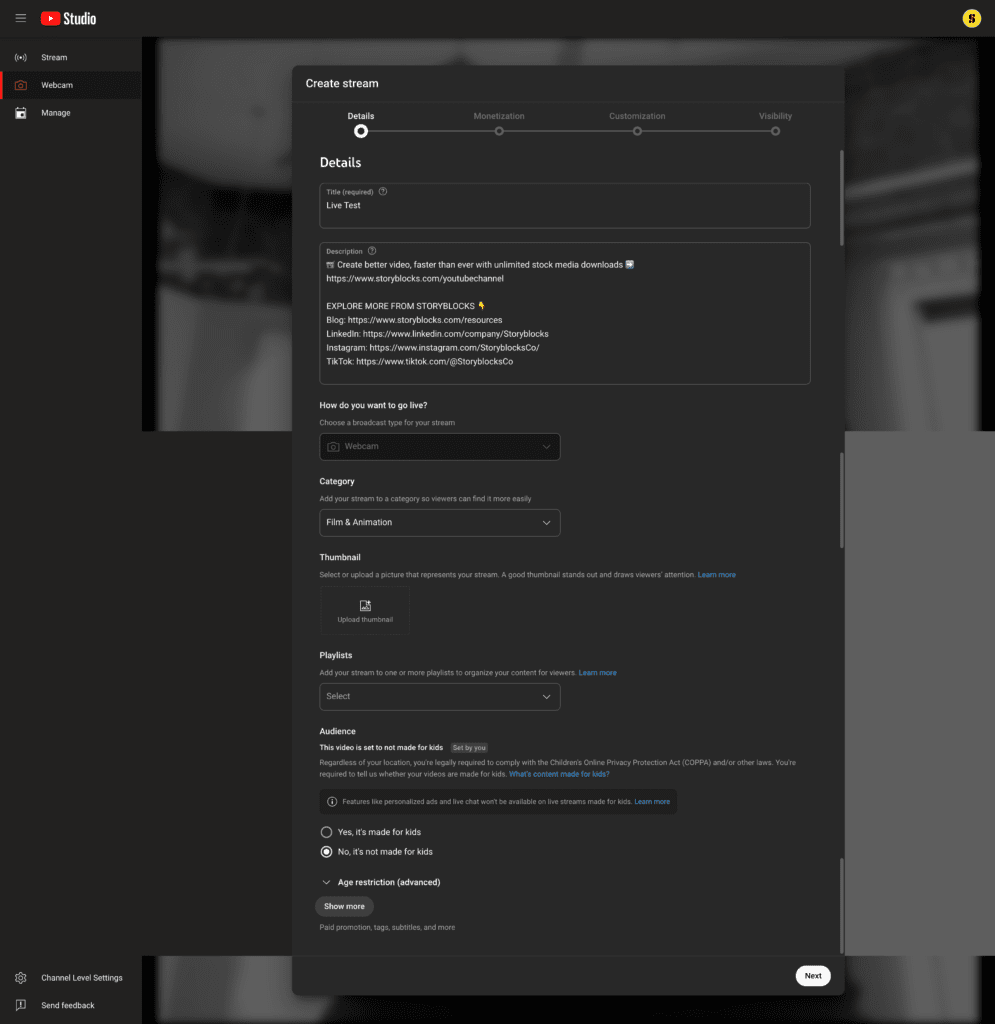
3. Click Next to then take a thumbnail for your live stream. Be sure to check that the right webcam and microphone are selected.
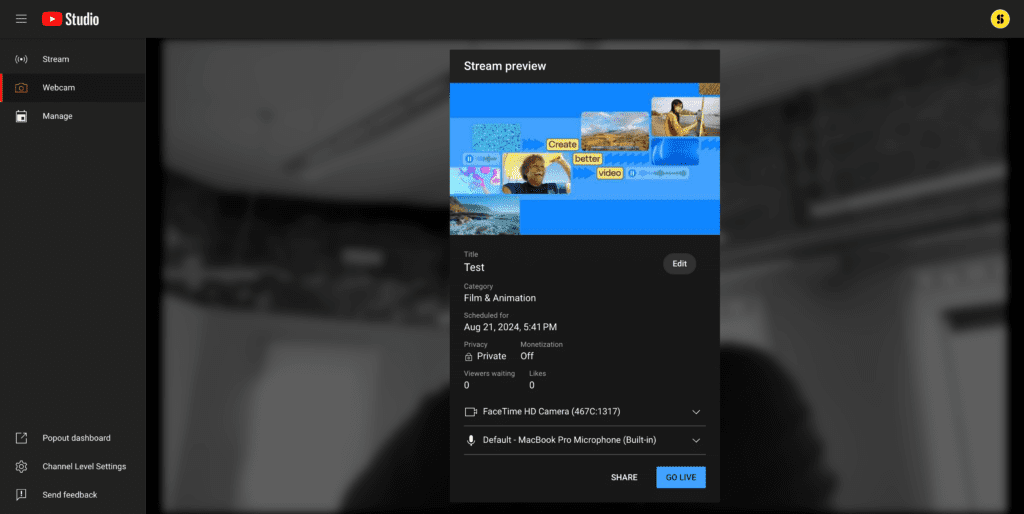
4. Finally, click Go Live to start your stream. To change any settings or manage your stream, you can click Edit at any point while you’re live.
To finish your stream, click End Stream at the bottom of your screen.
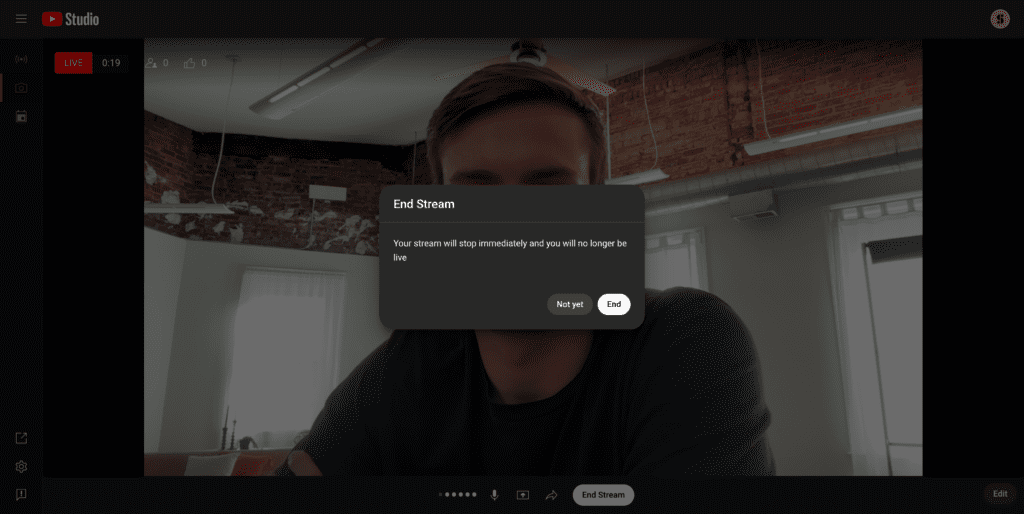
Live stream using an encoder
1. To stream with an encoder for game play or other uses, you’ll first need to install an encoder onto your computer. YouTube has a complete list of verified encoders for live streaming that you can choose from.
2. Next, you’ll need to set up your hardware and connect it to your encoder. This will vary depending on what you’re using and what you’re using the encoder for.
3. Finally, once everything is set up and running as expected, you can enter your YouTube Live server URL and your stream key into your encoder.
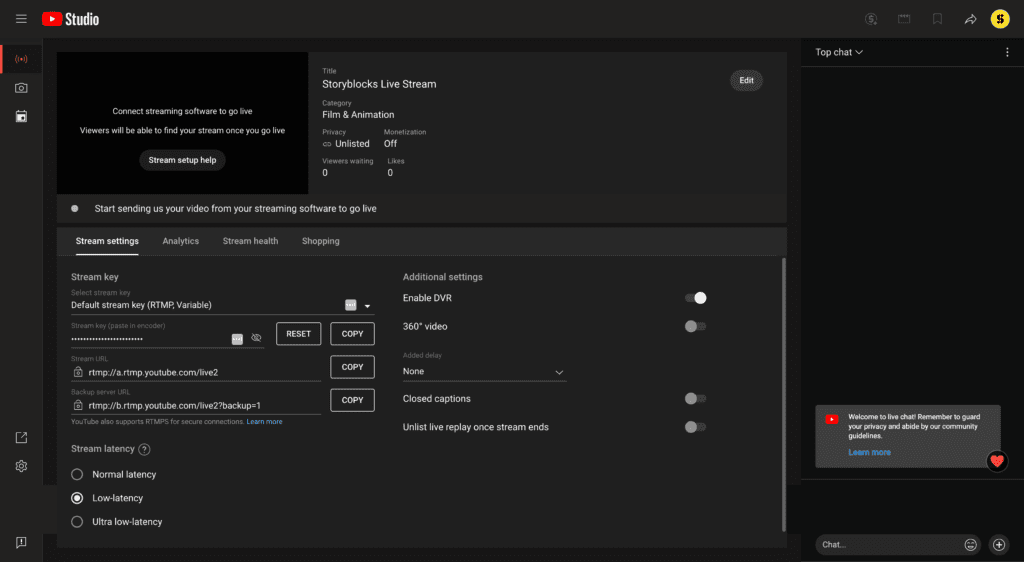
Ideas for live streaming on YouTube
Live streaming has a ton of possibilities when it comes to content. It can be as formal as live streaming someone speaking at an official event, or as casual as propping up your phone and playing an instrument. If you’re interested in trying out streaming for your channel or organization, here’s a few different ideas to help you get started.
Q&A session
Whether you’re an individual creator or a business, a Q&A is a great way to connect with your audience. It can be as informal as going live and just answering questions on the fly, or you can promote the event and collect questions ahead of time to answer. No matter which approach you take, a Q&A gives your audience the chance to talk to you directly and learn more about you or your business.
Concert or event
Live streaming concerts has become far more popular thanks to platforms like TikTok. Streams of Taylor Swift’s Eras Tour have had thousands of fans watching across the globe, with some content creators even building their channels off of their streams specifically.
For events, live streams of everything from speaking panels to movie red carpet premieres give you an opportunity to broaden your audience and engage people who couldn’t make it in-person.
Game play
Platforms like Twitch have made live streaming video games a great way to build a channel and audience. Everything from streaming brand new, highly anticipated releases to crowdsourced attempts to play Pokemon (yes, really – it even set a Guinness World Record) can easily draw viewers in.
Behind the scenes
Taking audiences and viewers behind the scenes of an office, a shoot, a set, or any other place they don’t normally get to see is a perfect opportunity to live stream. Even if you’re just taking them behind the scenes of how you create your regular videos, giving people a chance to see how things operate feels exclusive and exciting. It also helps show the person behind the camera in a more personal, authentic way.
Product launches or unboxings
If you’re launching a new product, starting a live stream to show a real-time demo and give your audience an opportunity to ask questions is a great way to build trust along with promoting the launch. You can even thank people in real time as orders come in or set viewer goals that reward your audience with giveaways as more people join the live stream.
Similarly, doing an unboxing of an order or product live gives you a way to share the experience with your audience.
Best practices for successful live streams
- Engage your audience: Be sure to respond to comments and questions in real time – after all, that’s the whole point of going live!
- Keep your schedule consistent: If you plan to regularly stream, setting a specific day and time makes it easier for your viewers to remember and catch you live.
- Prepare in advance: Even if you decide to start a spur of the moment live stream, it’s always best to have an idea of what you’ll do and cover ahead of time.
- Make sure you have good audio and video quality: Nothing kills a live stream like muffled audio or poor quality video. Make sure you test your equipment well before you plan to go live.
- Promote your streams: Lastly, make sure you post on your channels and tell your audience that you’re doing a live stream! Posting ahead of time and during the stream will help draw more viewers in.
Final thoughts
Live streaming is an exciting area of using video to connect with your audience and engage new viewers in real time. If you’ve never done it before, the steps and suggestions in this guide will help set you up for success, but practice always makes perfect. Keep experimenting, connecting with your audience, and refining your live streams and you’ll be a pro in no time.
If you’re in need of royalty free music or sound effects to include in your stream, Storyblocks has everything you need. From 4K and HD footage for content creation to pre-made, customizable templates for DaVinci Resolve, Premiere Pro, and more, our library helps make the video creation process simple. Explore our plan options today and sign up to start downloading instantly.



