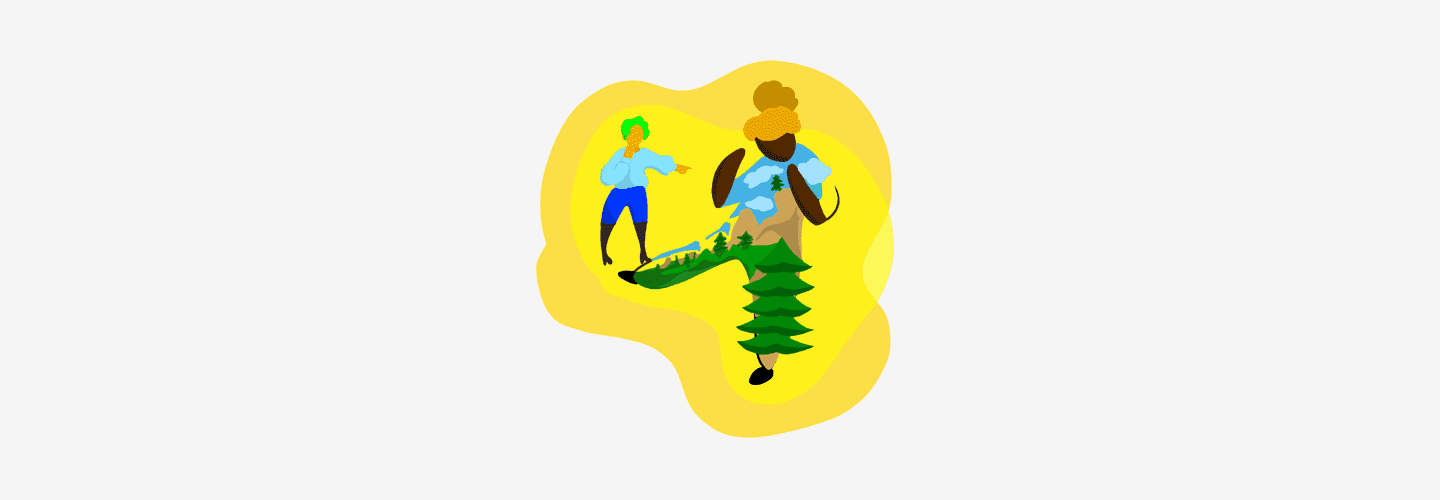There’s a somewhat simple workflow that can be used to create a stunning effect called “double exposure.” You might recognize it because several big budget productions have incorporated this effect – like the intro sequence to the HBO series True Detective, or in Taylor Swift’s Style music video.
While it’s not an overly complicated effect to create, there are so many styles you can produce. In this tutorial, we’ll explore how to create a double exposure effect in Adobe After Effects.
If you’re brand new to After Effects, check out the Beginner’s Guide to Advanced Tools and Techniques for a primer. And head over to Storyblocks Video to download After Effects title templates or stock footage you can practice with.
Let’s get started!
Create Your Composition
1. Open After Effects CC and import the footage you’ll be working with. In our case, we downloaded several clips downloaded from Storyblocks Video.
Our main clip will be a person listening to music with headphones on a white background.
And the second clip we will be using is a forest clip.
Beyond that, we have three additional clips to be used as other examples.
2. Create a new composition by going to Composition > New Composition. Set it up with the same resolution as your footage. In our case, we’ll use 1920×1080. For the duration, we’ll set it to 15 seconds, or you could make it the same length as your footage. Then name your composition (I will call it ‘MAIN’) and click OK.
3. Next, drag the main footage to the new composition. In our case, the footage is the person listening to music with headphones. This clip will work well because of the solid white background it has, which makes it much easier to separate the subject from the background to create the effect we’re going for. If you have a green screen as your background, it will be even easier to work with!
Then drag down the second clip that’s going to be used for the double exposure effect. In our case, I’m using the hazy forest clip.
Add Your Effects
4. We could achieve a swift double exposure effect by simply changing the track matte of the hazy forest bottom layer clip to Luma Matte. However, we will then end up with the background of the forest clip, which is not what I’d like to have.
Instead, let’s set the track matte back to none, and turn the top layer back on.
5. Then, let’s add the Luma Key effect, found in the Effects & Presets window to our main clip.
As I mentioned earlier, if you are using footage with a green screen as the background, this will be easier. If that’s the case, instead of adding the Luma Key effect, use the Keylight effect and key out the green.
6. With the top layer selected (footage of the person with the headphones), navigate to the Effect Controls window where the Luma Key effect is and change the following settings:
Key Type: Key Out Darker
Threshold: 192
Edge Feather: 291
7. You now have a double exposure effect without the background changing to the trees, but there’s not much definition leftover from our main clip, other than the general shape of the person, so let’s duplicate the main clip.
Then Remove the Luma Key effect from that duplicated layer within the Effect Controls panel. From there, on the duplicated layer, change the blending mode to one of the options that you like — I will use Soft Light.
Soft Light will produce a look that’s not as harsh as the other blending modes.
8. To control how much the duplicated layer affects the layers beneath it, adjust the Opacity to taste. I’ve set the top layer’s Opacity to 64%.
Add more movement
9. The double exposure effect could be considered finished at this stage. However, I’d like to make the hazy forest layer have some movement.
Since we used the Luma Key effect to remove part of our main clip (person with the headphones), when we move the position of our forest clip, the edge of the forest clip will not be seen unless the edge crosses with the outline of our person. Knowing this, we can take advantage of the extra space within the frame and keyframe some movement from one side to the other.
On the hazy forest layer, reveal the Position property by selecting the layer and pressing ‘p’ on your keyboard, then start moving the position layer until the edge of the forest layer is just outside the outline of the person (as shown in the second image.)
Once you have the left side of the layer in the spot as shown below, move the timeline cursor to the first frame in your composition.
10. On the position property within the hazy forest layer, and with the timeline cursor on the first frame, click on the stopwatch button to create a keyframe.
11. Next, move the timeline cursor to the last frame of your footage. Again, adjust the position on the hazy forest clip so that the right side now sits just outside of the outline of the person, just enough that the edge will not interfere with the person’s silhouette.
Adjusting the keyframe with the timeline cursor in a new spot in the composition will automatically create a new keyframe.
12. The double exposure effect is now complete! If you wanted to have the double exposure effect work with different backgrounds, here’s a different approach.
On the main clip, change the Luma Key effect inside the Effect Controls window to Key Out Brighter.
Then, change the Track Matte of the hazy forest layer to Alpha Matte, and add another clip to the composition under the hazy forest layer.
This workflow will have a similar double exposure effect, but with the benefit of using other footage in the background, as shown in the example below.
13. Lastly, let’s revert back to what we had at the end of Step 11 by turning back on the main clip layer (eye symbol to the left of the layer.) Reset the hazy forest layer to None for the Track Matte, delete the cloudy sky layer, and on the main clip, change the Luma Key back to Key Out Darker.
Now let’s see how other clips work as a double exposure by dragging down the new footage and placing it below the main clip.
Personally, I’m not a fan of this look when the video is playing because I find it to be a bit busy.
Here’s another clip that I don’t mind, but I still prefer the hazy forest.
And, here is our last clip of the cloudy sky, which I find too bright in certain spots.
It’s very subjective, so use whichever clips you prefer or work best within your project.
That brings us to the end of this tutorial on how to create a double exposure effect using Adobe After Effects! The result can give your video a unique look and the edge it needs to stand out. If you’re looking for other effects that turn simple footage into something of your own, here are a couple more to check out.