It’s often easy to tell when music hasn’t been cut properly, but it’s difficult to know how to cut music without practice and a good editing program. Editing can be scary for beginners, but have no fear because we’re about to break down some of the basics of audio editing in one of the most user-friendly editing programs—iMovie.
If you don’t have any experience with iMovie, read this post to get started with iMovie.
Want to learn how to cut music, but don’t have any music to work with? There’s an easy fix for that—you can find and download royalty-free music tracks from Storyblocks Audio.
Cutting music and video are the fundamental functions of editing. It allows you to rearrange and shorten the length of any clip. This means you can fit any song to your project no matter how long or short it is. There are many ways to cut music in iMovie and all it takes is a few clicks and drags.
Trim Music in the Media Window
Trimming clips is another common editing term associated with cutting, and it simply means shortening or lengthening a clip by changing its start and end points. You can trim music clips in the media window before you place it in the timeline. Check the two simple steps below to learn how.
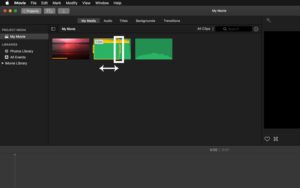
Step 1: Highlight the Clip and Drag the Edges
Select the clip, then drag the left edge (start) and right edge (end) to where you would like to cut.

Step 2: Drag the Trimmed Clip into the Timeline
Click and drag the selection to the timeline and release.
Trim Music in the Timeline
Once your music clip is in the timeline, you can trim and cut it however you please. Trimming music in the timeline is the same as trimming it in the media window. Simply highlight the clip and drag the left and right edges in or out to make it the proper length. You can also trim clips with more precision by moving the playhead to an exact frame, right clicking, and selecting Trim to Playhead.
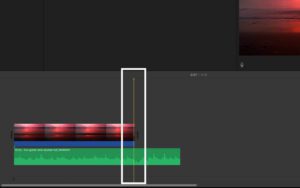
Step 1: Drag the Playhead to the Desired Frame
Move the playhead over the exact frame where you would like to cut.
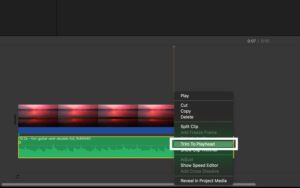
Step 2: Right Click and Select Trim to Playhead
After you have right clicked and selected Trim to Playhead, the music clip will adjust in the timeline.
Cutting Music in the Timeline
Cutting music clips is a similar process to trimming, and it is just as easy. You can only cut when your audio is in the timeline, but once it’s there, all you need to do is right click on the clip and select Split Clip. This cuts the clip into two, and separates the two pieces wherever the playhead is. This visual demonstration should clear any confusion.
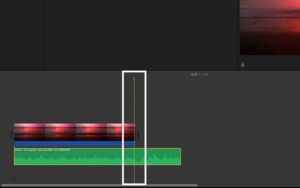
Step 1: Drag the Playhead to Where you will Cut the Clip
Move the playhead over the exact frame where you would like the clip to split.
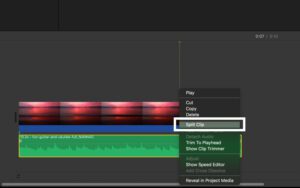
Step 2: Right Click and Select Split Clip
After you have right clicked and selected Split Clip, your clip will cut at the playhead.
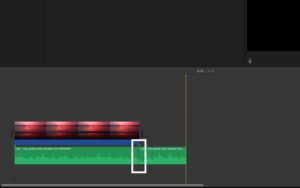
Your one clip is now two clips.
Refining Audio
Now that you know how to trim and cut music clips, it’s time to take your audio editing skills to the next level. There are several adjustments and effects you can add to your audio to enhance it and get a variety of different sounds. You may find more use for these with any audio that isn’t music, but it’s good to know the ins and outs of iMovie’s audio effects. There is a wide range of things you can do to alter your audio from adjusting the volume to changing the pitch. The only way to fully understand these effects is to mess with them yourself, but we can point you in the right direction.
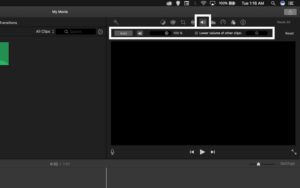
1. Adjusting Volume in iMovie
The first audio adjustment tab allows you to change the volume of a selected audio clip with a simple slider. You can also auto enhance the audio in this tab and lower the volume of all the unselected clips in the timeline.
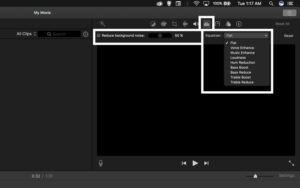
2. Noise Reduction in iMovie
Do you ever hear a constant hiss or a low hum sound whenever you play an audio file? This is called noise, and it is one of the most annoying aspects of poorly recorded audio. Sometimes noise is unavoidable, but there are ways to fix it in post. The second audio adjustment tab is for noise reduction. You can take out any unwanted, constant sounds with one click. You can also equalize audio in this tab. Equalize is a fancy word that means you can change the frequencies within an audio clip to give it a certain quality. This effect is very useful for enhancing music.
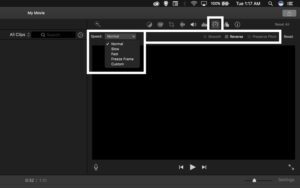
3. Adjusting Speed in iMovie
The third audio adjustment tab allows you to change the speed of a clip. You can speed up or slow down an audio clip. You can even reverse it. There is also an option to preserve the pitch so your audio doesn’t sound like a bunch of singing chipmunks when sped up.
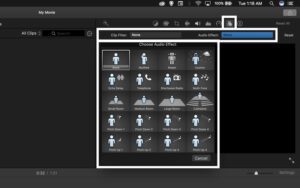
4. iMovie Audio Effects
The last audio adjustment tab is full of unique effects. With these effects, you can make your audio sound like a robot, a radio, or even a bunch of singing chipmunks. By changing the reverb, pitch, and frequencies of an audio clip, these effect presets give the audio a unique characteristic. Playing with these effects can be a lot of fun.
Now you can cut and edit music in iMovie like a pro, but there is always room for improvement. Check out our blog post that covers 3 Techniques for Cutting Music Without a Sudden Stop to learn how to cut music clips without creating a noticeable jump.
On your way there, download more music to practice with from our library.



