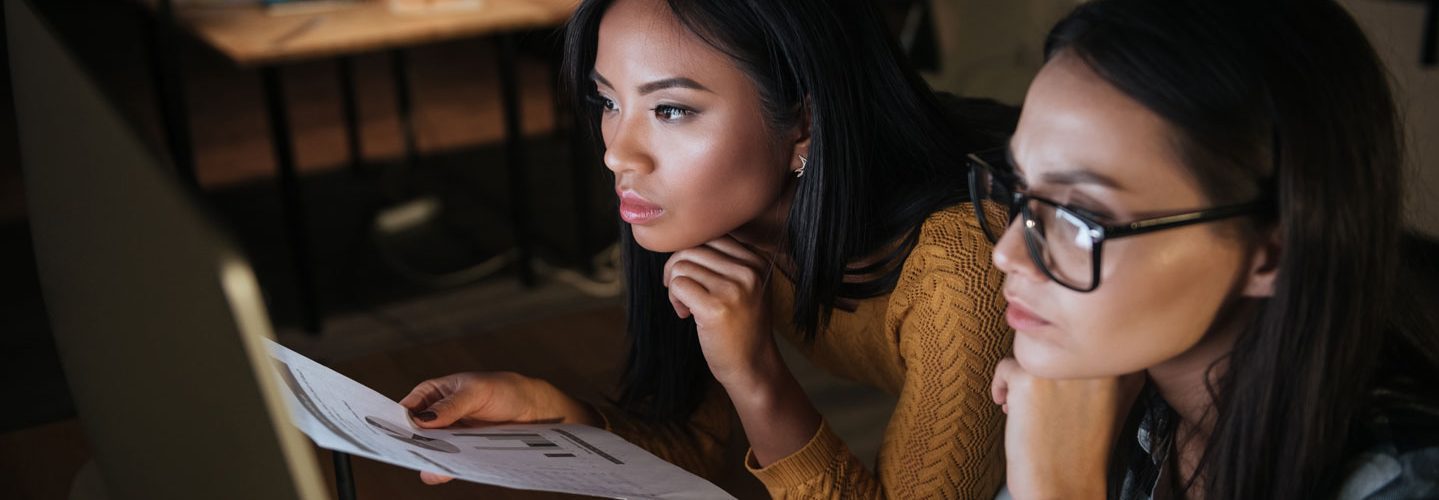We’ve all been there. You’re happily animating away, minding your own business, when suddenly—bam! You get hit with a weird error message, or your layer disappears…and why isn’t the mask tool working anyway? After Effects can be a complicated program, and while customizable After Effects templates and internet tutorials can help anyone get the ball rolling, there are still a few ins and outs that can elude even advanced animators and FX artists. To help you avoid these pesky problems, we’ve compiled a list of the ten biggest and most common AE mistakes out there—and how to avoid them.
Mistake #1: The Case of the Disappearing Layers
No, AE is not pranking you. If your layers keep disappearing, a few things could be at play. Usually it’s just a rogue keyframe to blame—you may have accidentally set the size or opacity to zero, or—more likely—the layer endpoint is coming up before the end of the comp.
You see, your AE timeline reads from left to right, and as you know each layer can be set to turn on or off anywhere in the timeline. Sometimes, new users don’t realize that they need to set the layer to the full length of the comp, which can make the layer “disappear.” This is especially common when using pre-comps, because the behavior of a pre-comp inside of a comp will effect the main comp. So while the pre-comp may be set to the proper length, if the layer turns off in the pre-comp, it will turn off in the main comp as well. (We know, that was a lot of “comps.”)
Mistake #2: Wibbly-Wobbly Keyframes
Okay, seriously now—why is that keyframe doing a little dance in the middle of the screen? All you want is for it to move smoothly from one side of the screen to the other, with a little pause in the middle, right? What’s up with with the wibble-wobble thing?
This may be one of the most common mistakes beginning animators make in AE, but luckily it’s pretty easy to fix. Just highlight your keyframes in the timeline, right-click, and select “Keyframe Interpolation.” You will see a popup box, and one of the indicators will read “Spacial Interpolation.” In the drop down box next to “Spatial Interpolation” you will see that the default is “Continuous Bezier.” All you need to do is change this selection to read “Linear.” Click “Okay”, and now the animation should be moving smoothly across the screen.
For more information on troubleshooting this problem, check out this video tutorial by Greyscale Gorilla!
Mistake #3: Forgetting to Set Your First Keyframes
So you have your layer, and you’ve positioned it where you want it to start. You move down the timeline, change the position, and select the RAM preview button to check out your mad skills. But instead of animated mastery, you’re greeted with a big pile of nothing. Why is your layer taking a nap? You moved it!
As you know, AE automatically sets keyframes whenever you change a parameter—unless you haven’t set any keyframes to begin with. If you forgot to set your first keyframe, your layer is going to keep hitting snooze no matter how much you move it around the screen. It’s imperative that you remember to set your first keyframe where you want to start—before you start animating. To do this, open your parameter in the composition and select the stopwatch icon once to turn on the keyframes.
Mistake #4: Creating Shapes Instead of Masks
This may be one of the most simple—and most frustratingly common—After Effects mistakes there is. It goes like this: You’re trying to create a mask, but instead you keep creating a shape. This is particularly infuriating if you have created masks a dozen times without issue. Clearly AE is broken, right? Thankfully, no.
When this crisis occurs, all you have to do is make sure you have the correct layer selected. If the correct layer is not selected before you try to apply a mask, AE will apply a new shape instead.
Mistake #5: Finding Blend Mode and Switches
If you can’t seem to find that handy dandy ‘Blend Mode,’ tool, you’re far from alone. Add to that the ever elusive ‘Track Matte’ or ‘Parent’ columns. But don’t give up! All three of these babies are found in your layer window. You just have to toggle between the two sets of columns using the Toggle Mode/Switches button.
Mistake #6: Double-Clicking Layers
Remember that scene in ‘Modern Family’ where Manny tries to explain to Jay the difference between “click twice” and “double click”? It seems oddly relevant here. If you accidentally double click onto a layer in your timeline and are greeted by a random pop-up, don’t panic. This is actually a preview shortcut! AE is just taking you to a preview panel for the current layer.
“But, wait—where did all my stuff go? If this is a preview, shouldn’t it be…well…previewing my project?” Not exactly. This preview window is only showing the contents of the selected layer. You can find additional panels at the top of the preview window—the one on the left holds your full composition.
Mistake #7: The Other Case of the Missing Files
Whether you are new to AE or a seasoned pro, chances are you’ve come across the error message, “Files are missing since you last saved the project” at some point in your career. Don’t panic! The files aren’t gone—they’re just “missing”—and luckily it’s pretty easy to find them.
It goes like this: If the files you imported into your project have been moved on your computer—or if the project file has been moved—AE can lose track of them. To help get the program back on track, all you have to do is relocate your files to a discoverable place.
First, navigate to the project tab and type in the search term “missing.” You can now see all of the files which the program has identified as lost (look for the tv color bars thumbnail). Now, right-click on each file and select “replace footage > File.” Select the missing file from it’s new location on your computer, and it will be immediately restored to the project. It is worth noting that if you have multiple missing files in the same location, you should only need to replace one of them—AE is smart enough to auto-update once it recognizes this new location.
Mistake #8: RAM Preview Problems
And speaking of annoying error messages, check out this one: “After Effects Error: Ram Preview needs 2 or more frames to playback.” Not cool.
This error is usually the result of a conflict between Adobe’s Dynamic Link Manager and System Firewalls—why can’t we all just get along? To fix this, you need to allow Dynamic Link Manager access through your firewall, which can be done one of two ways, depending on your computer.
Troubleshooting Option for Mac: Navigate to the folder Library/Application/Support/Adobe/Common and select “File > Get Info.” Check that the lock icon is not activated, and enter your administrator name and password if prompted. Scroll to “Sharing & Permissions” and allow your current account “Read & Write Privileges.” Finally, click the small “Settings” icon beneath the permissions and select “Apply to enclosed items.” Re-lock the folder and voila!
Troubleshooting Option for PC: Navigate to C:UsersAppDataRoamingAdobe and right-click to access the “Properties” menu. Select the “Security” tab and grant the current user full control of the folder. Click OK and revel in your supreme AE mastery.
Mistake #9: Forgetting the Order of Operations for Masking and Effects
Anyone else having horrifying “PEMDAS” flashbacks from grade school?
Adobe After Effects has its own “order of operations,” and one of it’s key rules is that it will always apply masks before effects on each layer. Practically, this means you can’t constrain an effect with a mask—instead, the effect will be applied over the whole layer, regardless of the mask. In order to mask out a generating effect, you have to do one of two things: You can pre-compose the effect before applying your masks, or you can use a track matte.
Mistake #10: Exporting Huge Video Files
When rendering a video from AE, most people end up using the default (AVI, Uncompressed). While this option can work, it results in ginormous video files that will quickly overwhelm your computer (not to mention they are impossible to share). Therefore, it only makes sense that one of the most common AE mistakes is not understanding and researching the different exporting options so that you can choose the best format for your project. Unfortunately, there is no quick and easy answer for the best codec in each and every case. The best codec for compressing animation is not usually efficient for live-action video, etc.
Luckily, there are many online resources to help you determine the right level and type of compression to use.
Finally, for more help troubleshooting common After Effects errors, take a look at this instructional video by Surfaced Studio!
And there you have it! Next time you want to smash your computer in frustration or chuck your project in the trash bin, check out this easy troubleshooting guide.