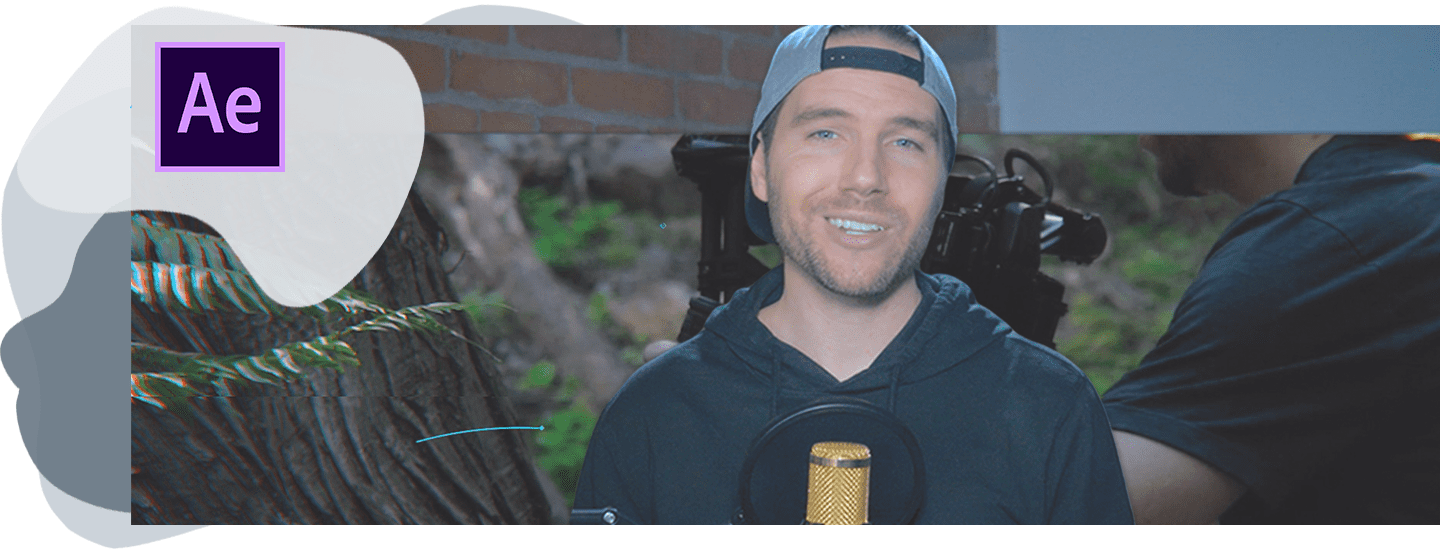In this tutorial, we’re talking about alpha channels! For a video editor, understanding how and when to use alpha channels can give you a significant advantage in producing a high-end video. So that’s what you’ll learn here. If you’d like to practice as you follow along, visit Storyblocks to search for stock video and graphics with an alpha channel.
What is an alpha channel?
Let’s start with the basics — an alpha channel is essentially a transparency map for your footage or image, meaning that you can have areas in your footage or image that have some level of transparency, or total transparency.
Depending on the editing program you are using, there may be an option to work with the project file to avoid exporting and including alpha channels (like creating .MOGRT files in After Effects to use within Premiere Pro, as shown in this tutorial.) For the purposes of this post, we will focus on exporting and using motion graphic video files.
When to use one
Alpha channels are really great when you’d like to send a completed motion graphic file like a lower thirds title from one program and use it in another. To help you understand exactly what they do, here are 3 screenshots that show the progression of a motion graphic with an alpha channel starting to animate onto footage. The first few frames where the motion graphic file animates in requires having one to see the footage layer below.
The alpha channel was added during the export of the motion graphic title to create a transparent top and bottom in this specific title sequence. This is why the footage can be seen.
If it had not been added, the editing program would have defaulted to adding a solid black background where the transparent areas should be.
How to export an alpha channel
Now that you have an idea of what an alpha channel is, I’ll show you how to export them from After Effects CC, followed by Premiere Pro CC.
In After Effects, I have created an animation of a white, bouncing ball. The animation consists of two layers — the white, bouncing ball layer, and a red background layer.
Since the red background fills the entire After Effects composition, if I were to export a final video, there would be no transparency in the video, even if I included an alpha channel.
However, if I turn off the red background layer so that only the white bouncing ball layer is active and I export the final video with an alpha channel, the background will be completely transparent.
On the other hand, if I exported the final video without one, After Effects would default to filling the transparent area around the white, bouncing ball with a black background.
Exporting your video from After Effects
1. To export a video with an alpha channel, I will turn off the red background layer, then navigate to Composition at the top of the After Effects screen, and click Add to Render Queue.
2. Next, within the Render Queue panel window, click on the text beside Output Module.
From here, choose a format that allows you to edit the Format Options such as Quicktime. Then click on Format Options and change the Video Codec to one that allows an alpha channel, such as Apple ProRes 4444, GoPro CineForm, or Animation. In my example, I will select Apple ProRes 4444.
3. Next, click on Ok, and under the Video Output section, select the Channels dropdown menu. Here you will see 3 options for the video codec I selected. RGB, which stands for Red, Green, Blue, is used when you would like to export a regular video. The next option is Alpha, which is used to only export the transparent areas of your footage by excluding everything that isn’t 100% transparent.
The last option, which is the one we will use to export the transparent background and the white bouncing ball, is RGB + Alpha, which means it will export a regular full-color video file and include an alpha channel to keep the transparent areas.
To confirm we will be exporting an alpha channel, check to see if Depth has the option selected that includes a plus symbol.
Then hit Ok.
4. Click on the text beside Output To to name the file you will be exporting, as well as select a destination to export the file to.
Once done, hit Save, and Render.
5. We’ve now successfully exported the bouncing ball motion graphic with an alpha channel from After Effects CC.
Importing your video into Premiere Pro
Next, let’s open Premiere Pro, import the bouncing ball file with the alpha channel, and place it above other footage in a sequence.
The bottom layer is the background image of me speaking to the camera, and the top green layer is the file we just exported. You should notice that the white ball motion graphic can be seen, and we can also see the background footage because of the alpha channel, which is exactly what we want!
Exporting your video from Premiere Pro
In most cases, files with alpha channels will be used for motion graphic titles, or for visual effects work. These are usually created with a visual effects program like After Effects. However, if there comes a time where you would like to export one using Premiere Pro, here’s how.
1. To export a video with an alpha channel, go to the export settings in Premiere Pro, and select a format that allows for an alpha channel such as Quicktime.
2. Then, choose a Video Codec such as Animation, Apple ProRes 4444, or GoPro CineForm. These will show the options in the next step.
3. In my example, I selected GoPro CineForm then scrolled down to reveal the section for Depth, which is similar to what we did in After Effects earlier in the tutorial. The second option will allow an alpha channel to be exported with the video.
4. With the alpha channel option selected, simply press Export. And that’s it!
At first, working with alpha channels can be a bit confusing, but with a little practice, they will open you up to a new skill set, and make you a stronger video editor. To start working with them right away, check out the Storyblocks library for some options.
Want to see more from Will Bartlett? Look for more tutorials to come on the Storyblocks blog or subscribe to his YouTube Channel, Alli and Will.